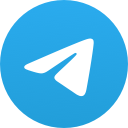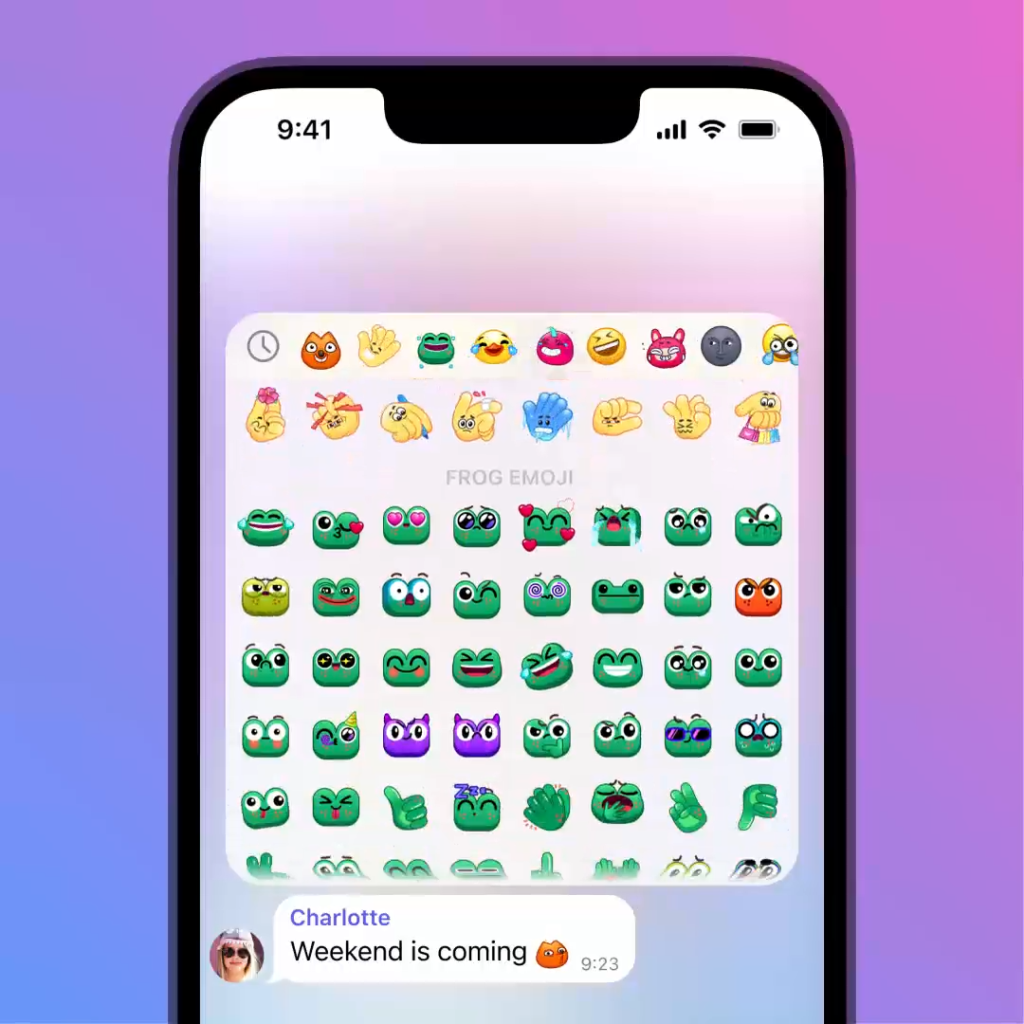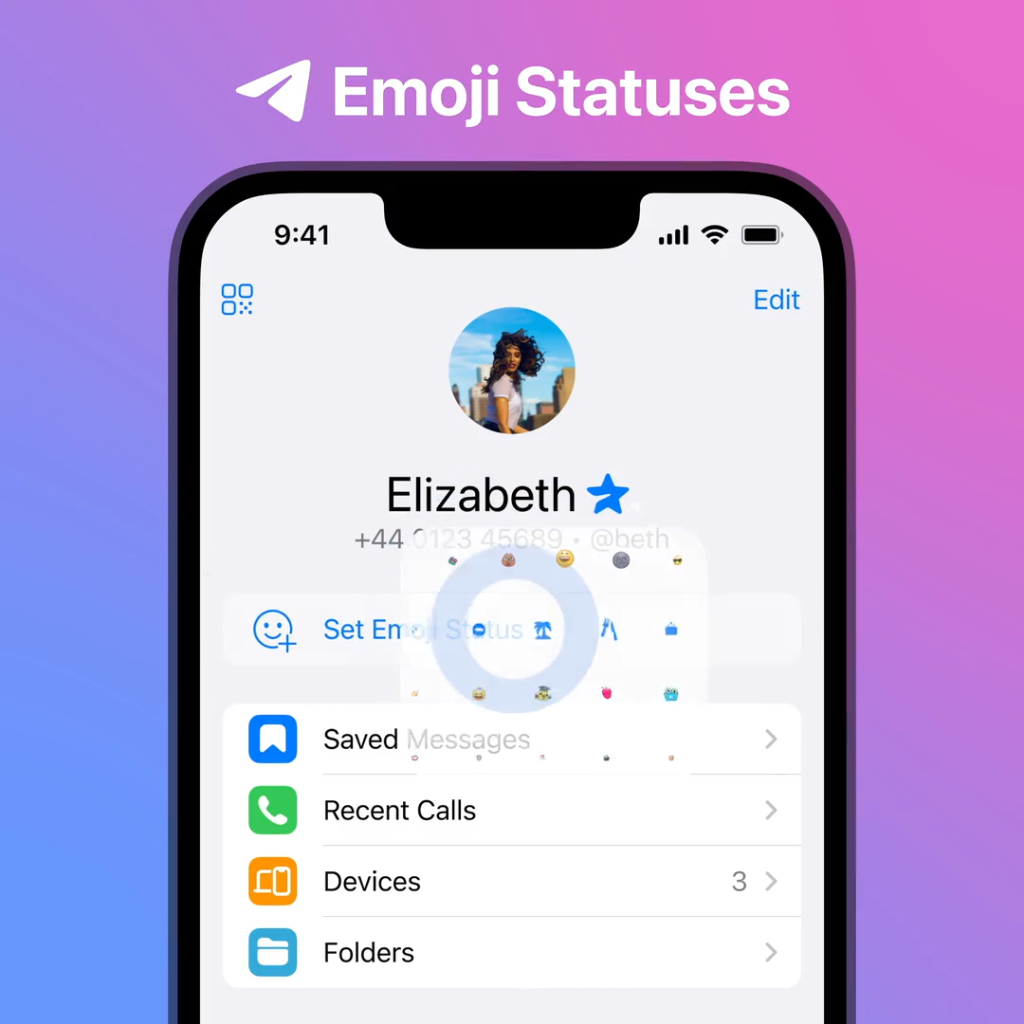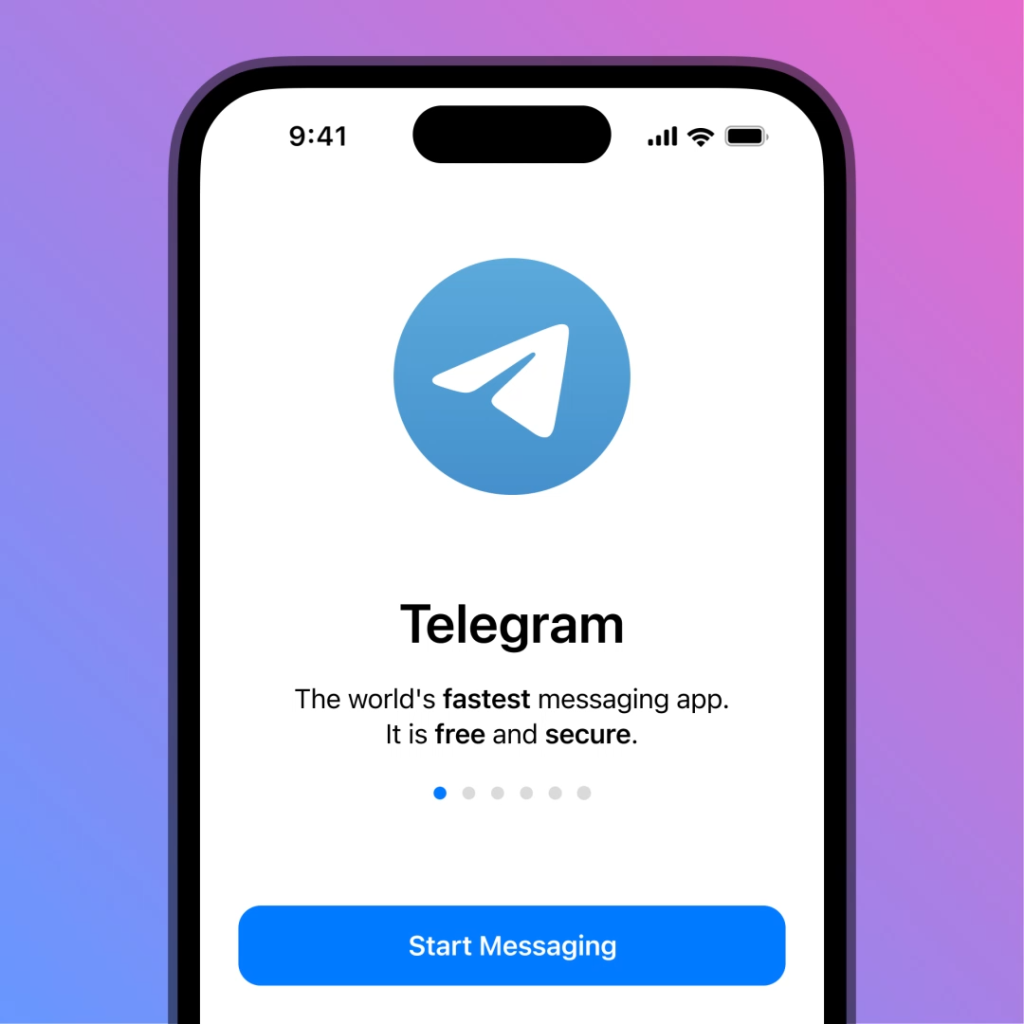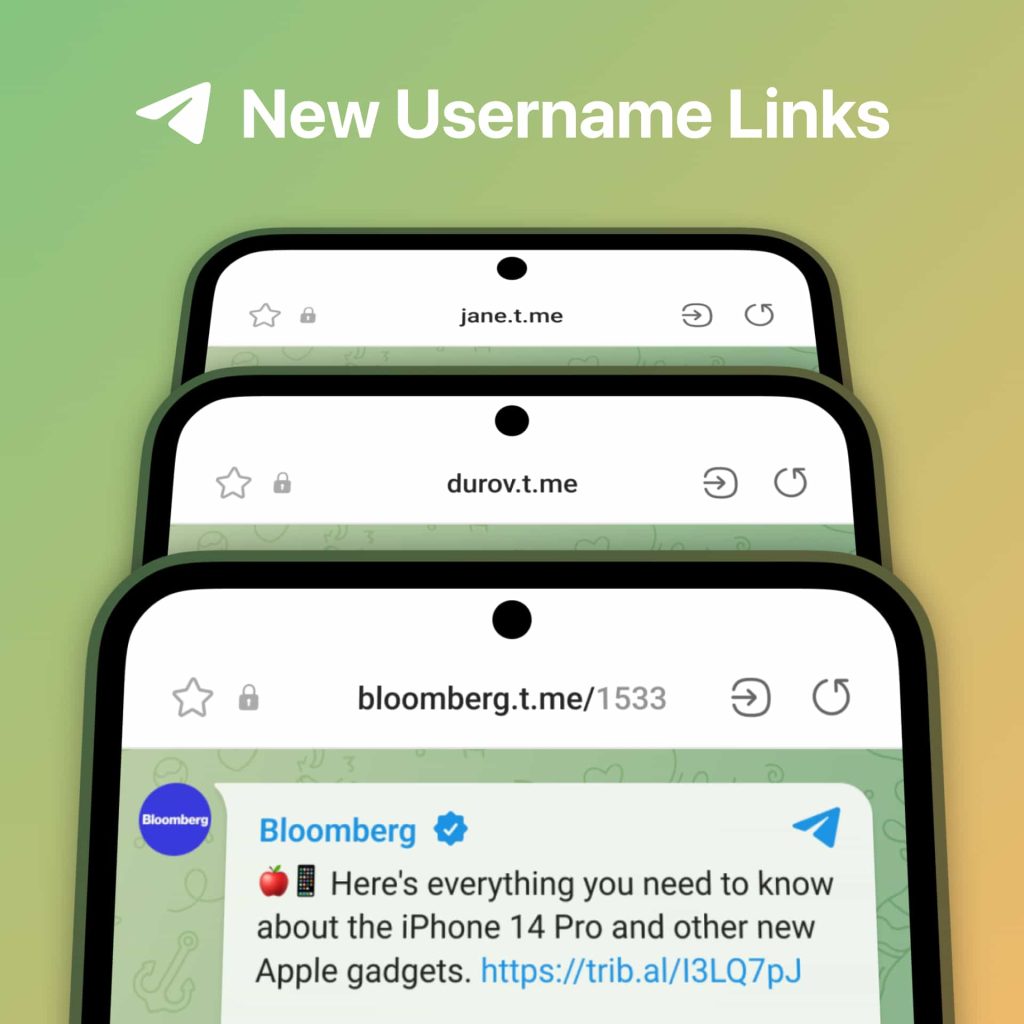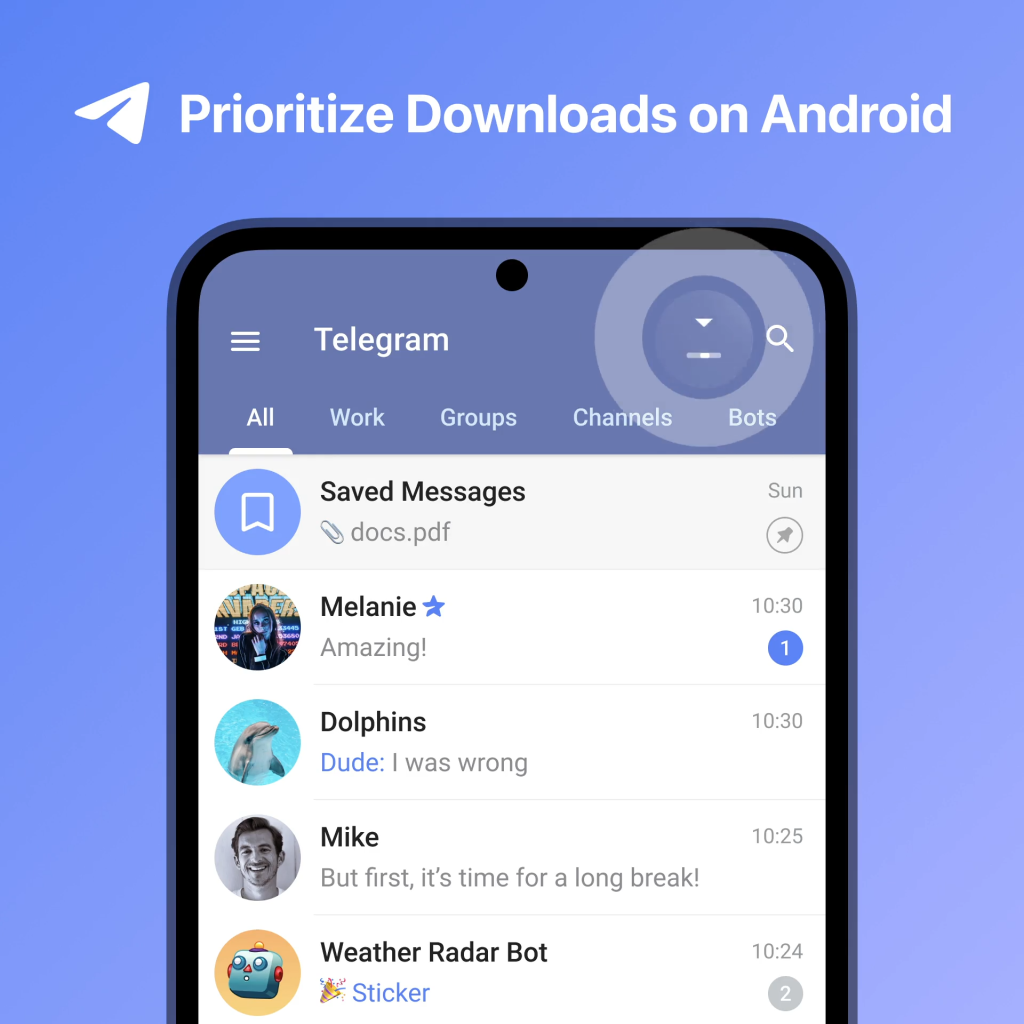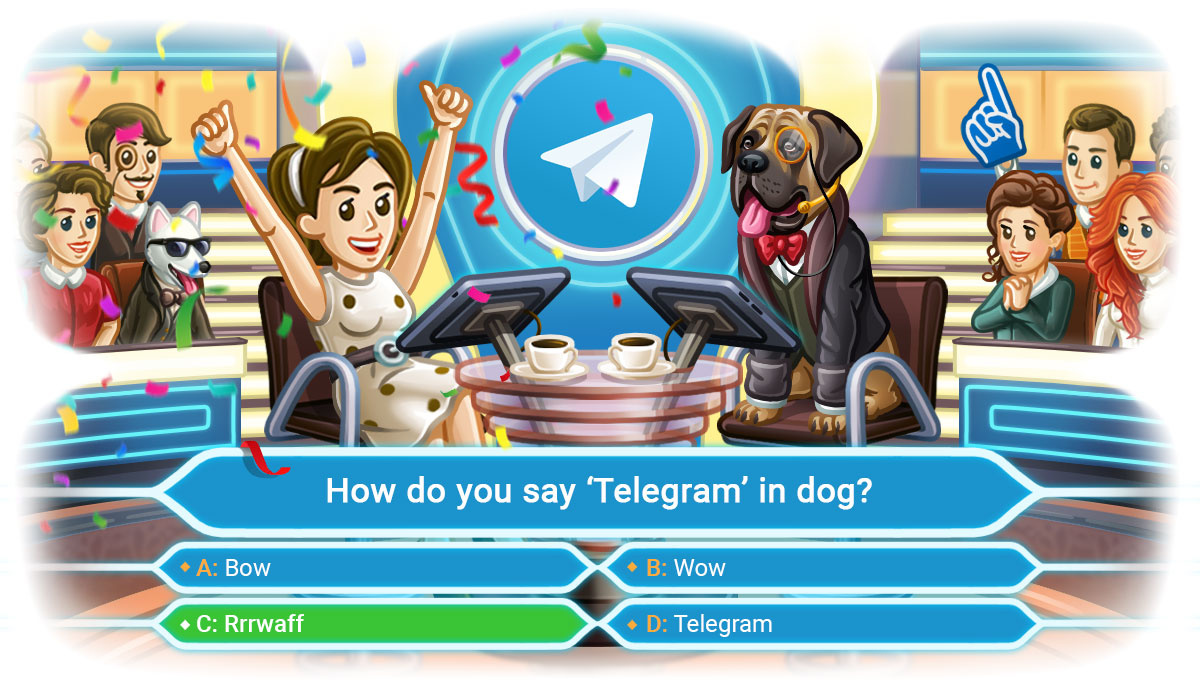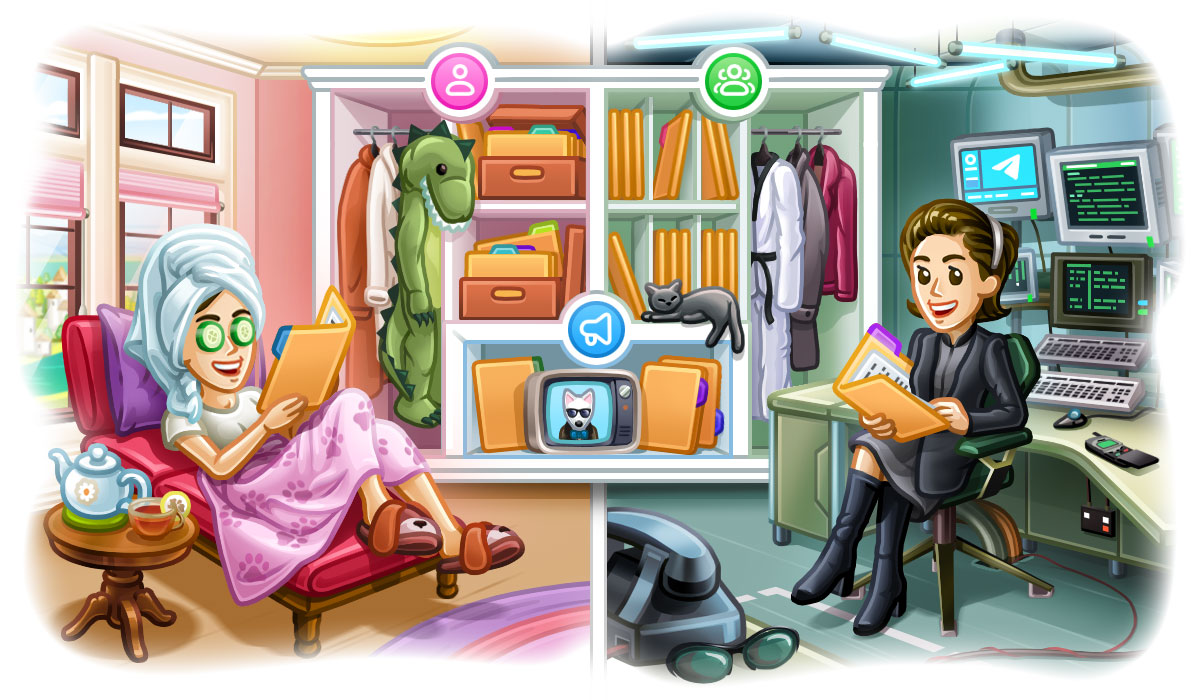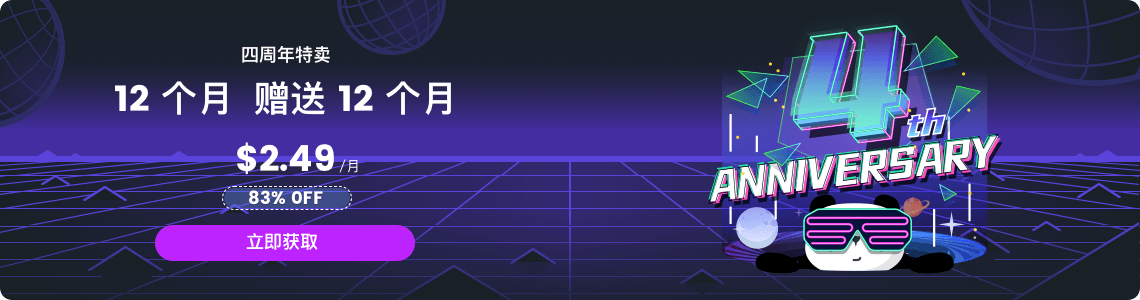电报下载的文件在哪个文件夹?

Telegram下载的文件默认保存在设备的“Telegram”文件夹中。对于Android设备,路径通常是“内部存储/Telegram”或“SD卡/Telegram”;iOS设备上,文件保存在应用的内部存储中,可以通过“文件”应用访问。
下载文件的默认位置
手机上的默认下载位置
在使用Telegram下载文件时,文件会默认保存到手机的指定文件夹中。了解默认下载位置可以帮助您快速找到和管理这些文件。
- Android设备:
- 在大多数Android设备上,Telegram下载的文件会保存在设备的内部存储或SD卡的“Telegram”文件夹中。具体路径通常是“内部存储/Telegram”或“SD卡/Telegram”。在这个文件夹中,您会看到按类型分类的子文件夹,如“Telegram Documents”、“Telegram Images”、“Telegram Video”等。
- iOS设备:
- 在iOS设备上,Telegram下载的文件会保存到应用的内部存储中,用户可以通过Telegram应用本身访问这些文件。要查看下载的文件,打开Telegram应用,进入聊天记录,点击相关文件进行查看。如果需要将文件保存到设备的“文件”应用中,您可以使用“共享”功能将文件导出到iCloud Drive或本地存储。
电脑上的默认下载位置
在电脑上使用Telegram时,下载的文件会保存到系统的默认下载文件夹或用户指定的位置。以下是详细的默认位置信息:
- Windows:
- 在Windows系统上,Telegram下载的文件通常保存在用户的“下载”文件夹中。默认路径为“C:\Users[用户名]\Downloads”。您也可以在Telegram应用中更改下载位置,具体操作是在设置中找到“下载路径”选项进行更改。
- macOS:
- 在macOS系统上,Telegram下载的文件会保存到用户的“下载”文件夹中。默认路径为“/Users/[用户名]/Downloads”。同样,您可以在Telegram应用的设置中更改下载位置,确保文件保存在您指定的文件夹中。
- Linux:
- 在Linux系统上,Telegram下载的文件一般保存在用户的“下载”文件夹中。默认路径为“/home/[用户名]/Downloads”。您可以通过Telegram应用的设置界面更改下载路径,以便文件保存到其他指定位置。
更改下载文件夹的位置
在手机上更改下载文件夹
要更改Telegram在手机上的下载文件夹位置,您可能需要使用文件管理器或第三方应用程序,因为Telegram本身不直接提供更改下载文件夹位置的选项。以下是如何操作的方法:
- 使用文件管理器:
- 下载文件管理器:如果您的手机没有内置的文件管理器,您可以从Google Play Store或Apple App Store下载一个。
- 移动文件:打开文件管理器,导航到当前的Telegram下载文件夹(通常是“内部存储/Telegram”)。选择您要移动的文件或文件夹,然后剪切或复制它们。
- 选择新位置:导航到您想要将文件移动到的新位置,然后粘贴文件或文件夹。这样可以将Telegram下载的文件存储在您指定的文件夹中。
- 使用第三方应用程序:
- 下载应用程序:从应用商店下载并安装一款能够管理和重定向文件下载的应用程序,如X-plore File Manager或Total Commander。
- 设置下载路径:在这些应用程序中,设置Telegram的下载路径,确保将下载的文件自动重定向到新位置。
- 改变存储位置(对于特定品牌手机):
- 某些品牌的手机,如三星和华为,允许用户在应用设置中直接更改存储位置。打开手机的“设置”,找到“应用管理”或“应用程序”,选择Telegram,查看是否有更改存储位置的选项。
在电脑上更改下载文件夹
在电脑上,您可以通过Telegram应用的设置界面轻松更改下载文件夹的位置。以下是具体步骤:
- Windows:
- 打开Telegram应用:在您的Windows电脑上打开Telegram中文下载应用。
- 进入设置:点击左上角的“三条横线”菜单图标,选择“设置”。
- 选择高级设置:在设置菜单中,找到并点击“高级”选项。
- 更改下载路径:在高级设置中,找到“下载路径”选项,点击后选择新的文件夹位置,点击“保存”确认更改。
- macOS:
- 打开Telegram应用:在您的Mac上打开Telegram应用。
- 进入设置:点击左上角的“三条横线”菜单图标,选择“设置”。
- 选择高级设置:在设置菜单中,找到并点击“高级”选项。
- 更改下载路径:在高级设置中,找到“下载路径”选项,点击后选择新的文件夹位置,点击“保存”确认更改。
- Linux:
- 打开Telegram应用:在您的Linux电脑上打开Telegram应用。
- 进入设置:点击左上角的“三条横线”菜单图标,选择“设置”。
- 选择高级设置:在设置菜单中,找到并点击“高级”选项。
- 更改下载路径:在高级设置中,找到“下载路径”选项,点击后选择新的文件夹位置,点击“保存”确认更改。
查找下载的文件
使用文件管理器查找
文件管理器是查找和管理Telegram下载文件的有效工具。以下是在手机和电脑上使用文件管理器查找文件的步骤:
- 在手机上使用文件管理器:
- Android设备:
- 打开文件管理器应用。如果您的手机没有内置文件管理器,可以从Google Play Store下载一个,例如Files by Google、ES File Explorer或Total Commander。
- 导航到内部存储或SD卡。
- 找到“Telegram”文件夹。在这个文件夹中,您会看到不同类型的文件夹,如“Telegram Documents”、“Telegram Images”、“Telegram Video”等。根据文件类型进入相应的文件夹查找下载的文件。
- iOS设备:
- 打开“文件”应用。如果Telegram的文件没有自动显示,您可能需要在Telegram应用内手动保存文件到“文件”应用。
- 在“浏览”选项卡中,查找并选择“Telegram”文件夹。如果找不到,可以检查“最近使用”或使用“搜索”功能查找文件。
- Android设备:
- 在电脑上使用文件管理器:
- Windows:
- 打开“文件资源管理器”(可以通过按Win + E快捷键打开)。
- 导航到默认下载路径,通常为“C:\Users[用户名]\Downloads”。
- 在下载文件夹中查找Telegram下载的文件。如果您更改了下载路径,请导航到新位置查找文件。
- macOS:
- 打开“访达”(Finder)。
- 导航到默认下载路径,通常为“/Users/[用户名]/Downloads”。
- 在下载文件夹中查找Telegram下载的文件。如果您更改了下载路径,请导航到新位置查找文件。
- Linux:
- 打开文件管理器(如Nautilus、Dolphin或Thunar)。
- 导航到默认下载路径,通常为“/home/[用户名]/Downloads”。
- 在下载文件夹中查找Telegram下载的文件。如果您更改了下载路径,请导航到新位置查找文件。
- Windows:
使用搜索功能查找
使用设备自带的搜索功能,可以快速查找特定的Telegram下载文件。以下是具体步骤:
- 在手机上使用搜索功能:
- Android设备:
- 打开文件管理器应用。
- 使用顶部的搜索栏,输入文件名或部分文件名(例如,如果您知道文件名中包含“document”,输入该关键词)。
- 查看搜索结果并找到需要的文件。
- iOS设备:
- 打开“文件”应用。
- 使用顶部的搜索栏,输入文件名或部分文件名。
- 查看搜索结果,找到需要的文件。
- Android设备:
- 在电脑上使用搜索功能:
- Windows:
- 打开“文件资源管理器”。
- 在右上角的搜索栏中,输入文件名或部分文件名。
- 等待搜索结果显示,根据文件类型和位置找到需要的文件。
- macOS:
- 打开“访达”。
- 使用右上角的搜索栏,输入文件名或部分文件名。
- 查看搜索结果,找到需要的文件。
- Linux:
- 打开文件管理器。
- 使用搜索功能,输入文件名或部分文件名。
- 查看搜索结果,找到需要的文件。
- Windows:
常见文件类型及其存储位置
图片和视频文件的位置
在使用Telegram时,下载的图片和视频文件会自动保存到特定的文件夹中。以下是这些文件的存储位置:
- 在手机上:
- Android设备:
- 打开文件管理器应用,导航到“内部存储”或“SD卡”。
- 找到“Telegram”文件夹,进入后您会看到多个子文件夹。
- 图片文件通常保存在“Telegram Images”文件夹中,视频文件则保存在“Telegram Video”文件夹中。
- iOS设备:
- 在iOS设备上,Telegram下载的图片和视频文件默认保存在应用内存中。
- 要将图片或视频保存到本地相册,打开Telegram应用,找到相应的图片或视频,点击“共享”按钮,然后选择“保存图片”或“保存视频”。这样,文件将保存到“照片”应用的相册中。
- Android设备:
- 在电脑上:
- Windows:
- 打开文件资源管理器,导航到“C:\Users[用户名]\Downloads”。
- 在下载文件夹中,查找Telegram下载的图片和视频文件。如果您更改了下载路径,请导航到新位置查找文件。
- macOS:
- 打开访达(Finder),导航到“/Users/[用户名]/Downloads”。
- 在下载文件夹中,查找Telegram下载的图片和视频文件。如果您更改了下载路径,请导航到新位置查找文件。
- Linux:
- 打开文件管理器(如Nautilus、Dolphin或Thunar),导航到“/home/[用户名]/Downloads”。
- 在下载文件夹中,查找Telegram下载的图片和视频文件。如果您更改了下载路径,请导航到新位置查找文件。
- Windows:
文档和压缩文件的位置
Telegram下载的文档和压缩文件也会自动保存到特定的文件夹中。以下是这些文件的存储位置:
- 在手机上:
- Android设备:
- 打开文件管理器应用,导航到“内部存储”或“SD卡”。
- 找到“Telegram”文件夹,进入后您会看到多个子文件夹。
- 文档文件通常保存在“Telegram Documents”文件夹中,压缩文件(如ZIP和RAR文件)也会保存在同一文件夹中。
- iOS设备:
- 在iOS设备上,Telegram下载的文档和压缩文件默认保存在应用内存中。
- 要将文件导出到本地存储,打开Telegram应用,找到相应的文件,点击“共享”按钮,然后选择“保存到文件”。这样,文件将保存到“文件”应用中的指定位置。
- Android设备:
- 在电脑上:
- Windows:
- 打开文件资源管理器,导航到“C:\Users[用户名]\Downloads”。
- 在下载文件夹中,查找Telegram下载的文档和压缩文件。如果您更改了下载路径,请导航到新位置查找文件。
- macOS:
- 打开访达(Finder),导航到“/Users/[用户名]/Downloads”。
- 在下载文件夹中,查找Telegram下载的文档和压缩文件。如果您更改了下载路径,请导航到新位置查找文件。
- Linux:
- 打开文件管理器(如Nautilus、Dolphin或Thunar),导航到“/home/[用户名]/Downloads”。
- 在下载文件夹中,查找Telegram下载的文档和压缩文件。如果您更改了下载路径,请导航到新位置查找文件。
- Windows:
下载文件的备份和同步
如何备份下载的文件
备份下载的文件可以防止数据丢失,并确保文件在设备损坏或丢失时仍然可用。以下是备份Telegram下载文件的方法:
- 使用外部存储设备:
- 连接外部存储设备:将USB闪存驱动器、外部硬盘或SD卡连接到您的手机或电脑。
- 复制文件:使用文件管理器将Telegram下载文件夹中的文件复制到外部存储设备。例如,在Android设备上,导航到“内部存储/Telegram”文件夹,选择需要备份的文件,然后复制并粘贴到外部存储设备中。
- 定期备份:设置定期备份计划,确保新的下载文件也能及时备份。
- 使用计算机备份手机文件:
- 连接手机到电脑:使用USB数据线将手机连接到电脑。
- 传输文件:打开电脑上的文件管理器,找到连接的手机设备。导航到Telegram下载文件夹,将文件复制到电脑的指定备份文件夹中。
- 使用专用备份软件:
- 下载并安装备份软件:在电脑或手机上安装备份软件,如Acronis True Image、EaseUS Todo Backup或其他类似应用。
- 设置备份计划:配置备份软件,选择Telegram下载文件夹作为备份源,选择外部存储设备或云存储作为备份目标,并设置定期自动备份计划。
使用云存储同步文件
使用云存储服务可以自动同步Telegram下载的文件,实现跨设备访问和额外的数据保护。以下是使用云存储同步文件的方法:
- 选择云存储服务:
- 常见云存储服务:Google Drive、Dropbox、OneDrive、iCloud、Box等。
- 注册账户:如果还没有账户,先注册一个云存储服务账户。
- 在手机上同步文件:
- 安装云存储应用:从应用商店下载并安装所选云存储服务的应用,如Google Drive、Dropbox等。
- 上传文件:打开云存储应用,登录账户,导航到Telegram下载文件夹,选择要上传的文件,并将它们上传到云存储。大多数应用支持批量上传,方便快捷。
- 自动同步:一些云存储应用提供自动同步功能,可以设置将特定文件夹(如Telegram下载文件夹)中的新文件自动同步到云端。
- 在电脑上同步文件:
- 安装云存储客户端:在电脑上下载并安装云存储服务的桌面客户端,如Google Drive Backup and Sync、Dropbox客户端等。
- 配置同步文件夹:在客户端设置中,选择Telegram下载文件夹作为同步文件夹。这样,文件夹中的所有文件将自动上传到云存储,并与云端保持同步。
- 双向同步:确保同步设置为双向同步,即云端和本地文件夹中的更改会相互更新,保持一致。
- 使用多设备同步:
- 安装并登录云存储应用:在所有设备(手机、平板、电脑)上安装并登录同一个云存储账户。
- 访问同步文件:在任一设备上,您都可以通过云存储应用访问和下载Telegram的下载文件,实现无缝跨设备访问和管理。
下载文件的管理技巧
文件夹整理和分类
良好的文件管理习惯有助于保持下载文件的有序性,方便查找和使用。以下是一些整理和分类Telegram下载文件的技巧:
- 创建子文件夹:
- 按文件类型分类:在Telegram下载文件夹中创建不同类型的子文件夹,例如“文档”、“图片”、“视频”、“音频”、“压缩文件”等。将对应的文件移动到相应的子文件夹中。
- 按日期分类:为文件创建按日期分类的子文件夹,例如“2023年7月”、“2023年8月”等。每个月将下载的文件移动到相应的文件夹中。
- 使用命名规范:
- 统一文件命名格式:使用一致的命名规则为文件命名,例如“类别_日期_描述.ext”(如“文档_2023-07-15_项目报告.pdf”)。这样可以使文件名更具描述性,便于查找和管理。
- 添加标签:在文件名中添加标签,帮助识别文件的用途或来源。例如,“工作”、“个人”、“学习”等标签。
- 定期清理文件:
- 删除不需要的文件:定期检查下载文件夹,删除不再需要的文件,释放存储空间。
- 备份重要文件:将重要文件备份到外部存储设备或云存储中,确保数据安全。
使用第三方应用管理文件
第三方文件管理应用程序提供了更多的功能,帮助您更高效地管理Telegram下载的文件。以下是一些推荐的第三方应用及其使用方法:
- Android设备:
- ES File Explorer:
- 安装和打开应用:从Google Play Store下载并安装ES File Explorer,打开应用。
- 导航和管理文件:使用ES File Explorer浏览Telegram下载文件夹,创建子文件夹,移动和重命名文件,压缩和解压文件。
- 同步和备份:通过ES File Explorer连接云存储服务(如Google Drive、Dropbox),同步和备份重要文件。
- Total Commander:
- 安装和打开应用:从Google Play Store下载并安装Total Commander,打开应用。
- 文件操作:Total Commander提供双窗格界面,方便文件的复制、移动、重命名和删除操作。您可以在一个窗格中浏览Telegram下载文件夹,在另一个窗格中浏览目标文件夹,轻松进行文件管理。
- 插件支持:Total Commander支持多种插件,扩展功能,如FTP连接、云存储同步等。
- ES File Explorer:
- iOS设备:
- Documents by Readdle:
- 安装和打开应用:从Apple App Store下载并安装Documents by Readdle,打开应用。
- 文件管理:使用Documents by Readdle浏览和管理Telegram下载的文件,创建文件夹,移动和重命名文件,查看和编辑文档。
- 云存储同步:通过Documents by Readdle连接Google Drive、Dropbox等云存储服务,实现文件同步和备份。
- File Manager & Browser:
- 安装和打开应用:从Apple App Store下载并安装File Manager & Browser,打开应用。
- 文件管理:该应用提供简单直观的界面,方便浏览和管理Telegram下载的文件,支持多种文件格式的查看和编辑。
- 云存储支持:集成多个云存储服务,便于文件同步和备份。
- Documents by Readdle:
- Windows、macOS和Linux设备:
- Double Commander(跨平台):
- 安装和打开应用:从Double Commander官方网站下载并安装适用于您操作系统的版本,打开应用。
- 双窗格界面:使用双窗格界面,轻松进行文件复制、移动、重命名和删除操作。浏览Telegram下载文件夹,进行分类整理。
- 插件支持:支持多种插件,扩展功能,如FTP连接、云存储同步等。
- FreeCommander(Windows):
- 安装和打开应用:从FreeCommander官方网站下载并安装,打开应用。
- 文件管理:使用FreeCommander浏览和管理Telegram下载的文件,创建子文件夹,移动和重命名文件,压缩和解压文件。
- 同步和备份:通过FreeCommander连接云存储服务,实现文件同步和备份。
- Double Commander(跨平台):
解决下载文件丢失的问题
检查下载记录
检查下载记录是找回丢失文件的第一步。以下是在不同设备上检查下载记录的方法:
- 在手机上:
- Android设备:
- 检查Telegram下载记录:打开纸飞机下载应用,进入与下载文件相关的聊天窗口。查看聊天记录,查找之前下载的文件链接或消息。
- 文件管理器查看:打开文件管理器,导航到“内部存储/Telegram”文件夹,查看各子文件夹中的文件。如果文件被移动,可以使用文件管理器的搜索功能查找文件名或部分文件名。
- iOS设备:
- 检查Telegram下载记录:打开Telegram应用,进入与下载文件相关的聊天窗口,查看聊天记录中的文件链接或消息。
- 文件应用查看:打开“文件”应用,查看“最近使用”部分或搜索文件名,查找之前下载的文件。
- Android设备:
- 在电脑上:
- Windows:
- 检查下载记录:打开文件资源管理器,导航到“C:\Users[用户名]\Downloads”文件夹,查看是否有丢失的文件。
- 浏览器下载历史:如果文件是通过Telegram网页端下载的,打开浏览器,按Ctrl + J键查看下载历史记录,找到丢失文件的下载条目。
- macOS:
- 检查下载记录:打开访达(Finder),导航到“/Users/[用户名]/Downloads”文件夹,查看是否有丢失的文件。
- 浏览器下载历史:如果文件是通过Telegram网页端下载的,打开浏览器,按Cmd + Option + L键查看下载历史记录,找到丢失文件的下载条目。
- Linux:
- 检查下载记录:打开文件管理器,导航到“/home/[用户名]/Downloads”文件夹,查看是否有丢失的文件。
- 浏览器下载历史:如果文件是通过Telegram网页端下载的,打开浏览器,按Ctrl + J键查看下载历史记录,找到丢失文件的下载条目。
- Windows:
恢复意外删除的文件
如果文件被意外删除,可以尝试以下方法恢复文件:
- 在手机上:
- Android设备:
- 回收站恢复:一些文件管理应用(如ES File Explorer)有回收站功能,可以检查回收站恢复删除的文件。
- 使用恢复应用:从Google Play Store下载并安装文件恢复应用(如DiskDigger或EaseUS MobiSaver),扫描设备存储并恢复被删除的文件。
- iOS设备:
- 最近删除:打开“照片”应用,检查“最近删除”相册,恢复被删除的图片和视频。
- 使用iCloud恢复:如果文件已同步到iCloud,可以登录iCloud账户,进入“文件”应用,恢复被删除的文件。
- Android设备:
- 在电脑上:
- Windows:
- 回收站恢复:打开回收站,查找并恢复被删除的文件。如果文件在回收站中找到,右键点击文件,选择“还原”。
- 使用恢复软件:如果回收站中没有找到文件,可以使用文件恢复软件(如Recuva或EaseUS Data Recovery),扫描硬盘并恢复被删除的文件。
- macOS:
- 废纸篓恢复:打开废纸篓,查找并恢复被删除的文件。如果文件在废纸篓中找到,右键点击文件,选择“放回”。
- 使用恢复软件:如果废纸篓中没有找到文件,可以使用文件恢复软件(如Disk Drill或EaseUS Data Recovery),扫描硬盘并恢复被删除的文件。
- Linux:
- 回收站恢复:打开文件管理器,导航到“废纸篓”或“回收站”,查找并恢复被删除的文件。
- 使用恢复工具:如果回收站中没有找到文件,可以使用文件恢复工具(如TestDisk或PhotoRec),扫描硬盘并恢复被删除的文件。
- Windows: