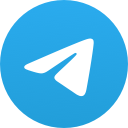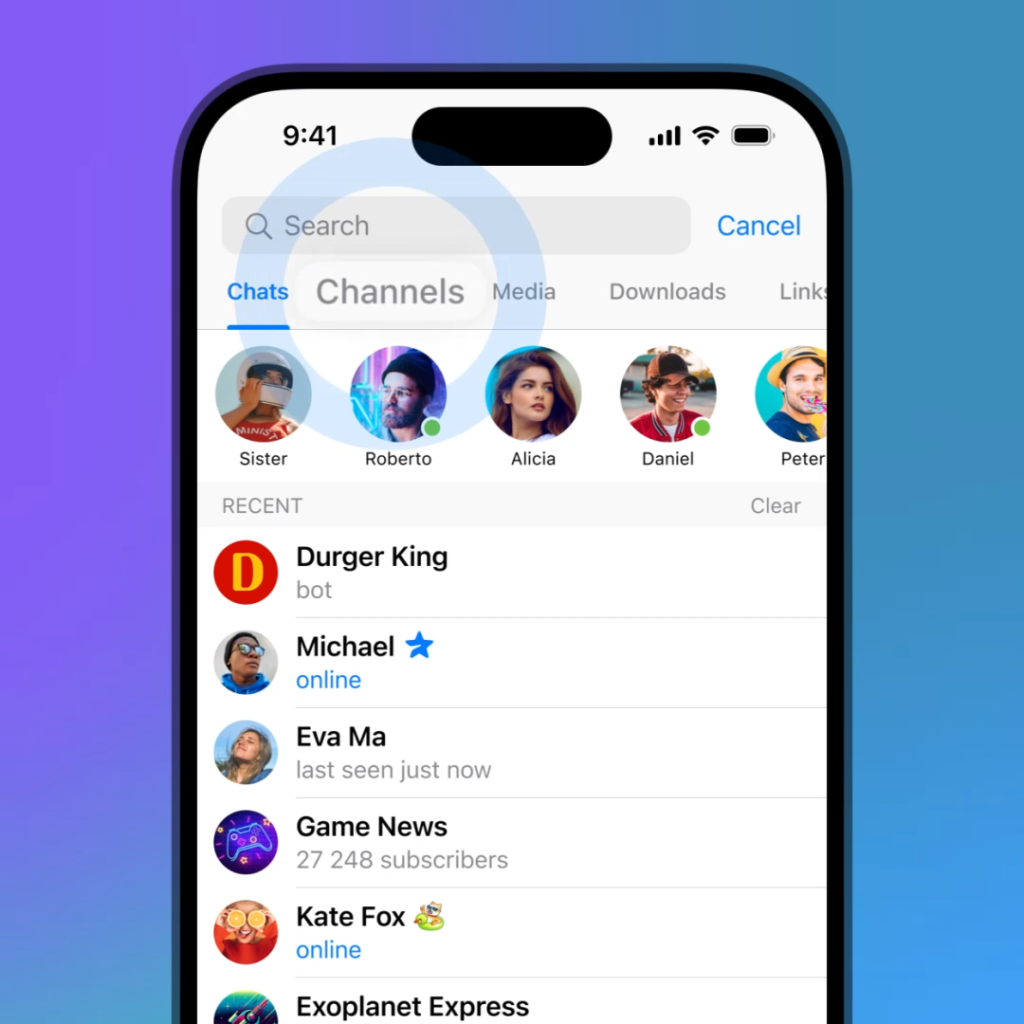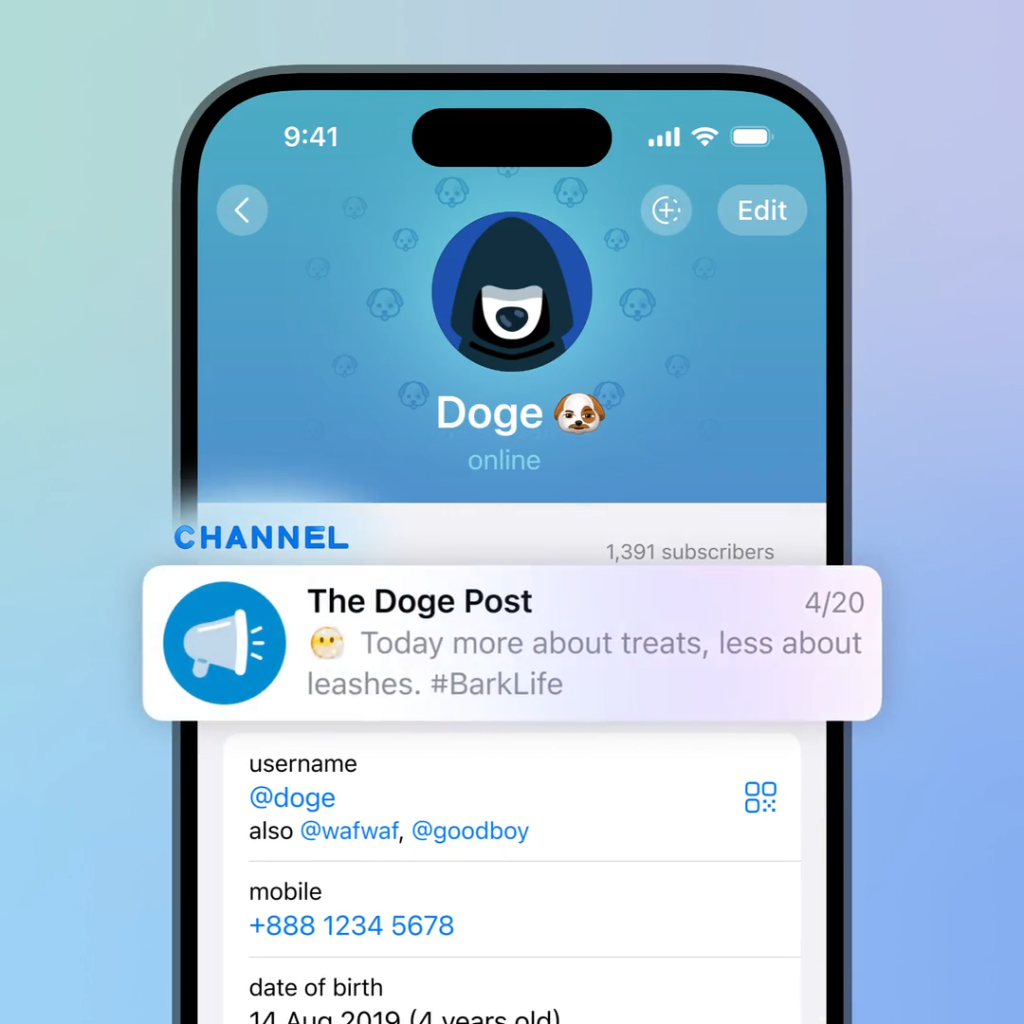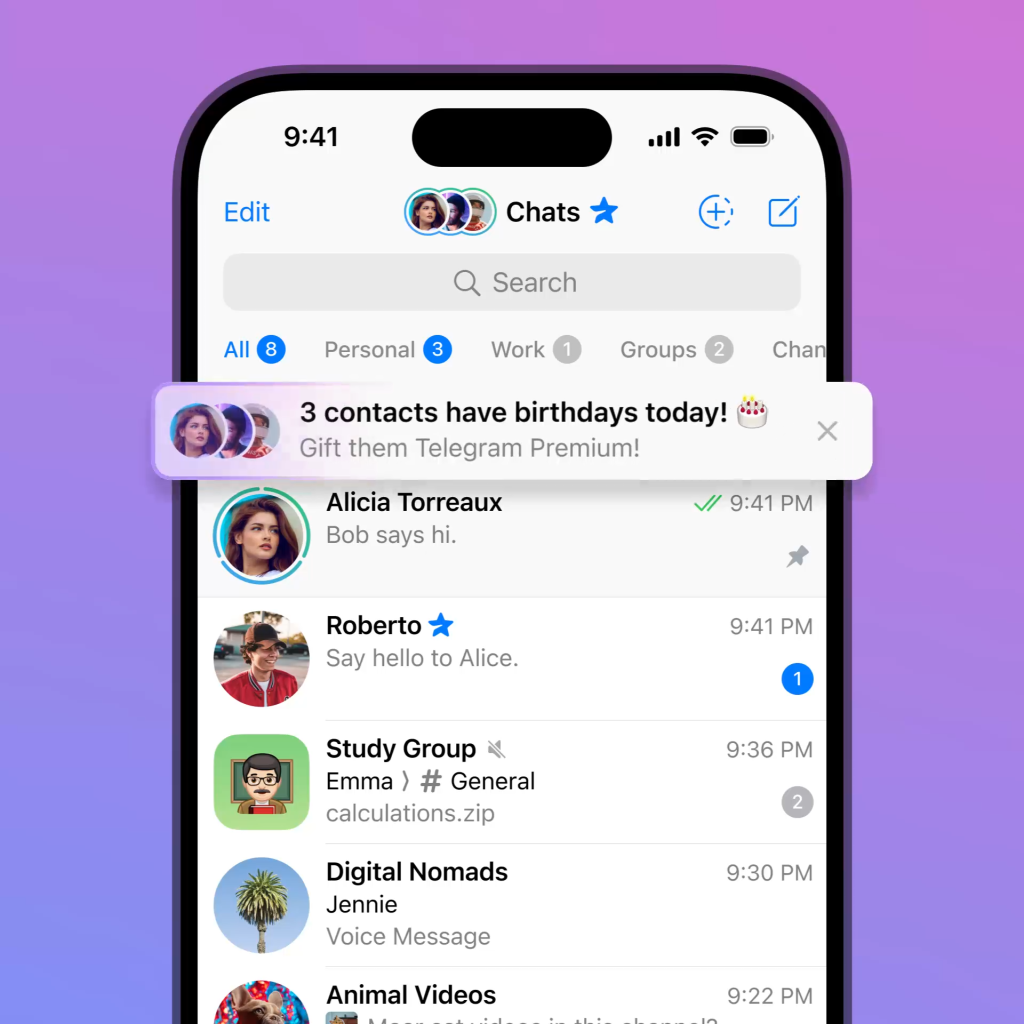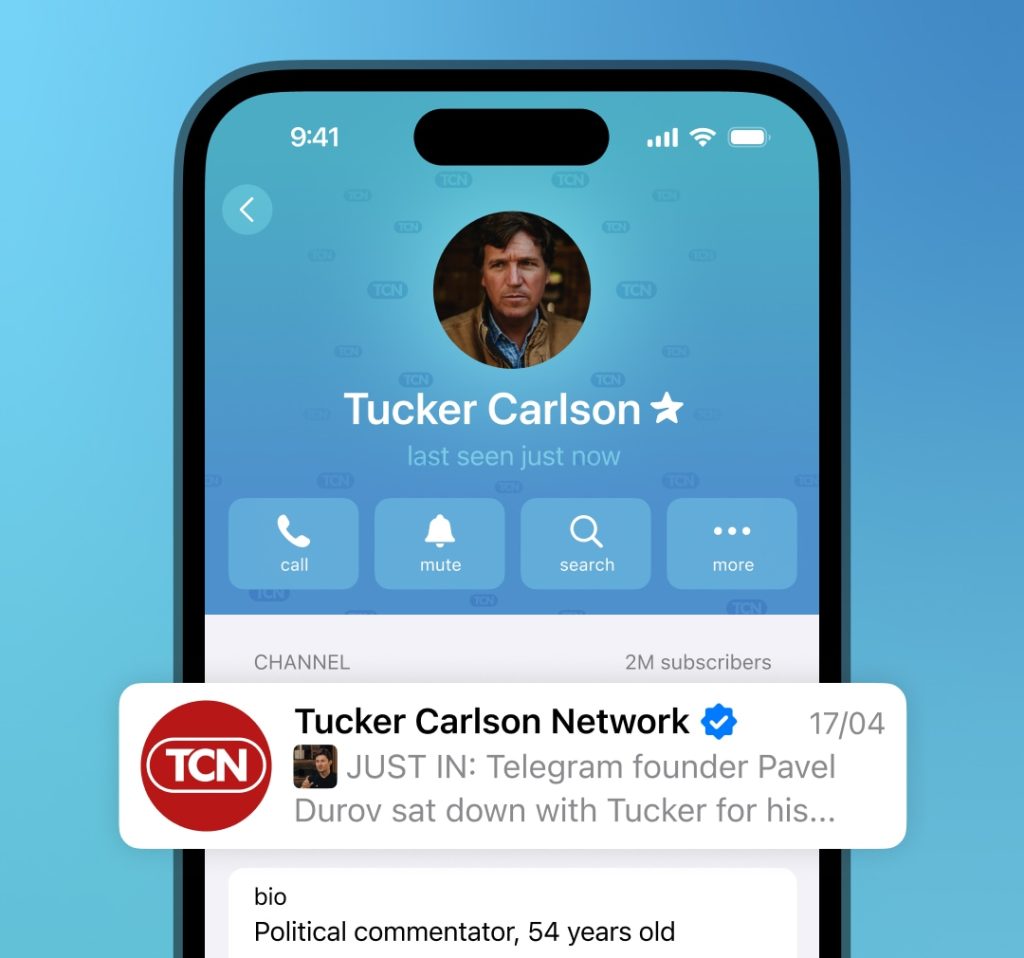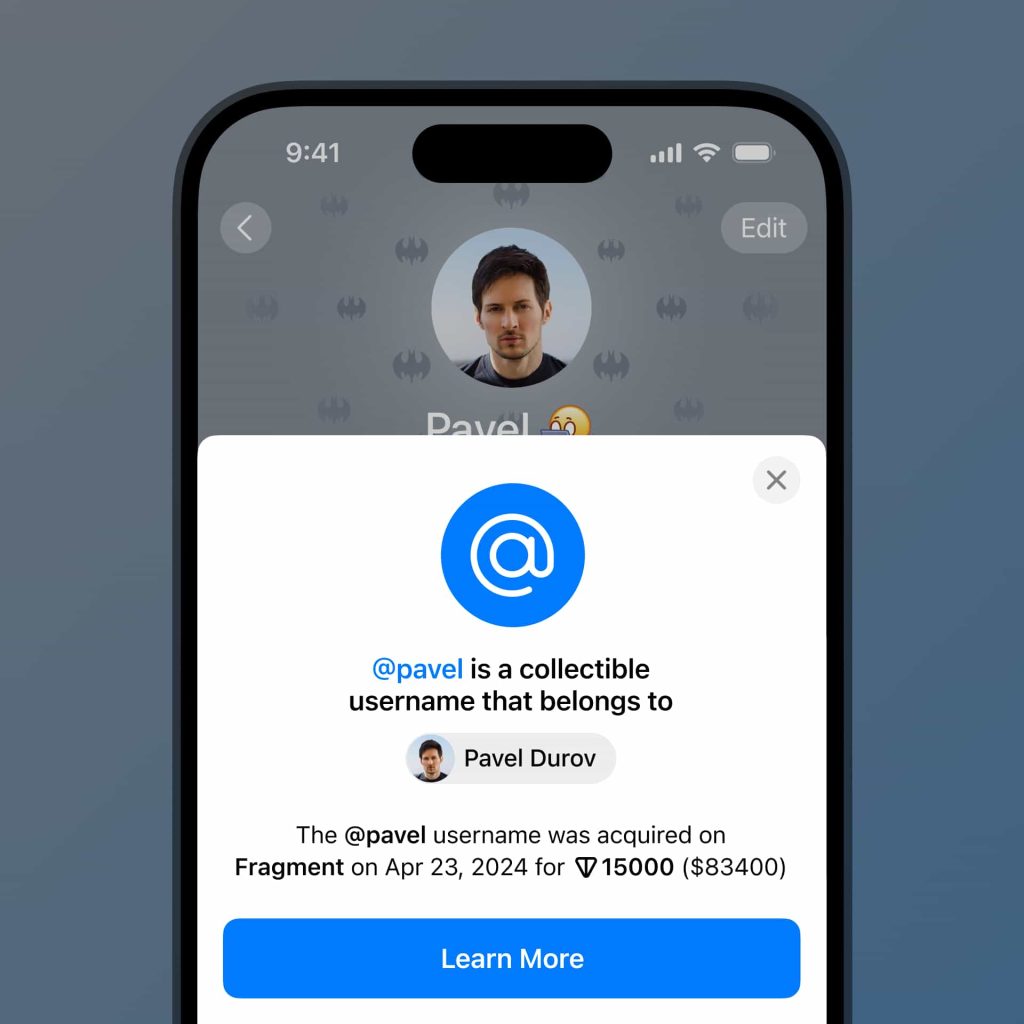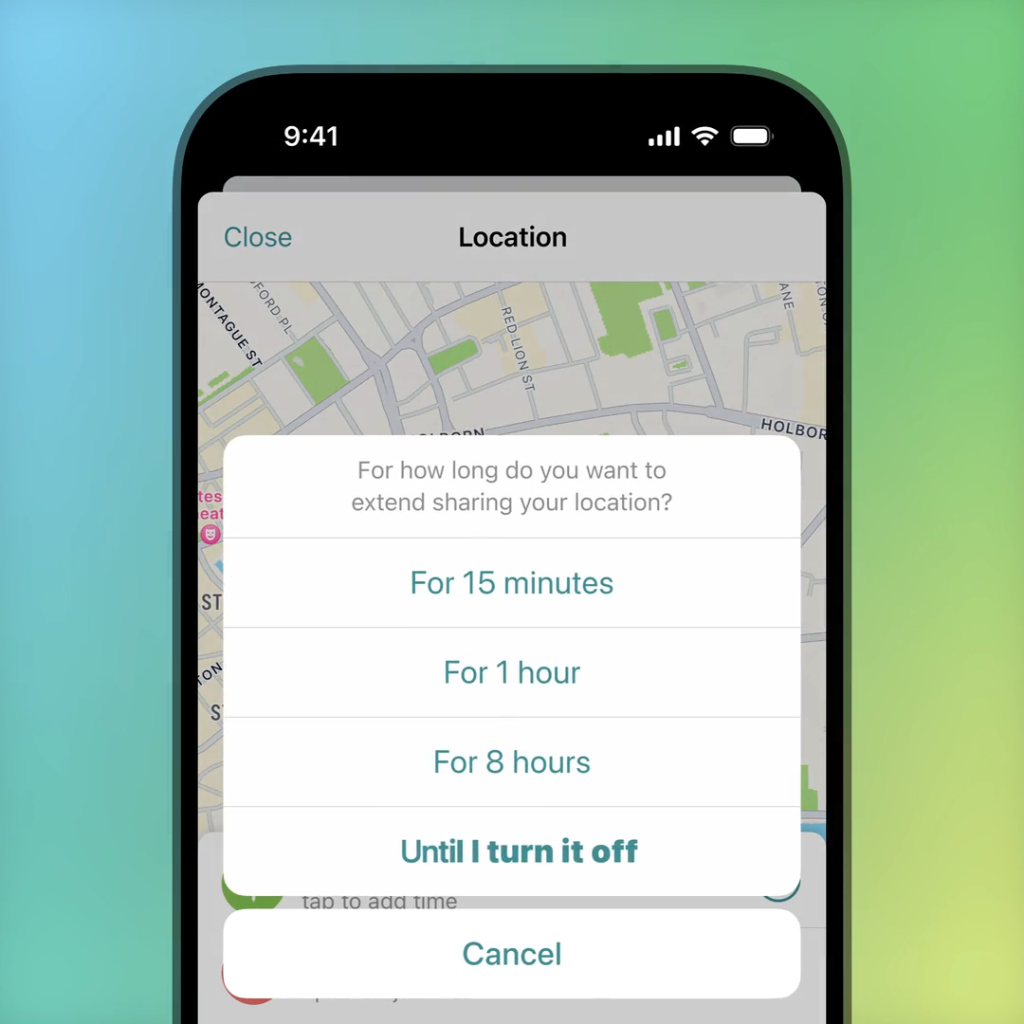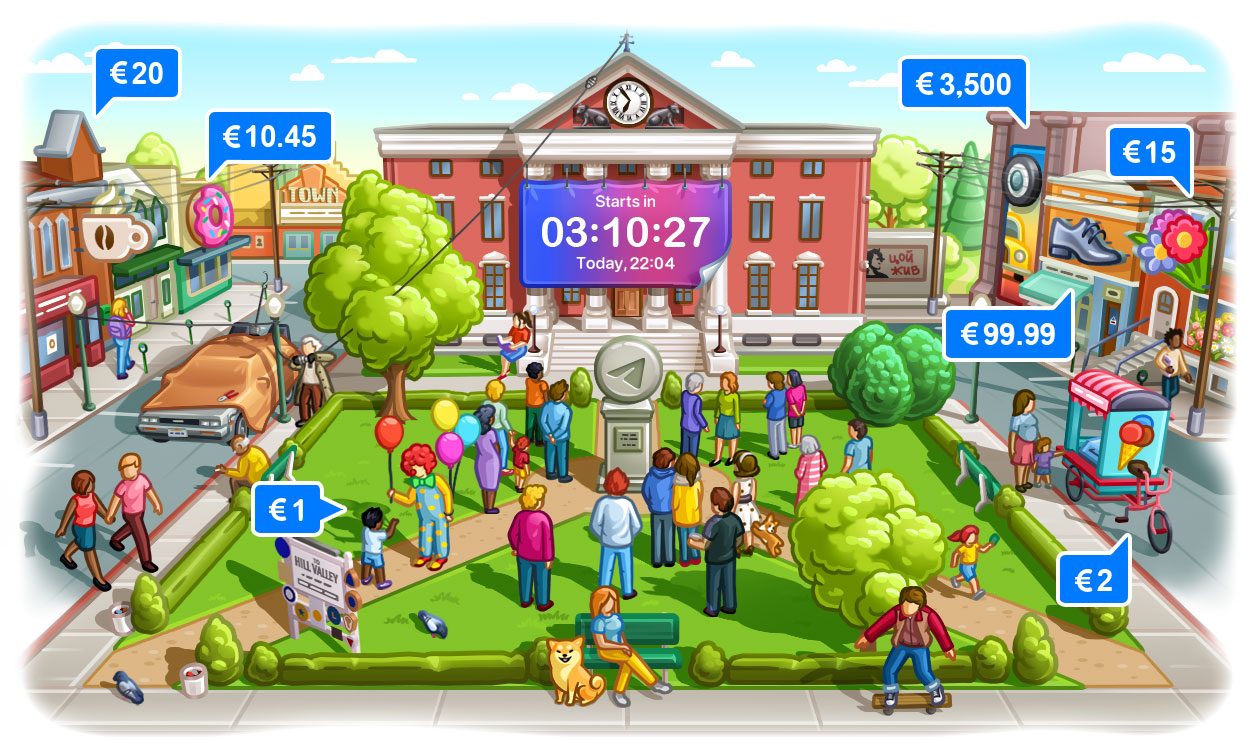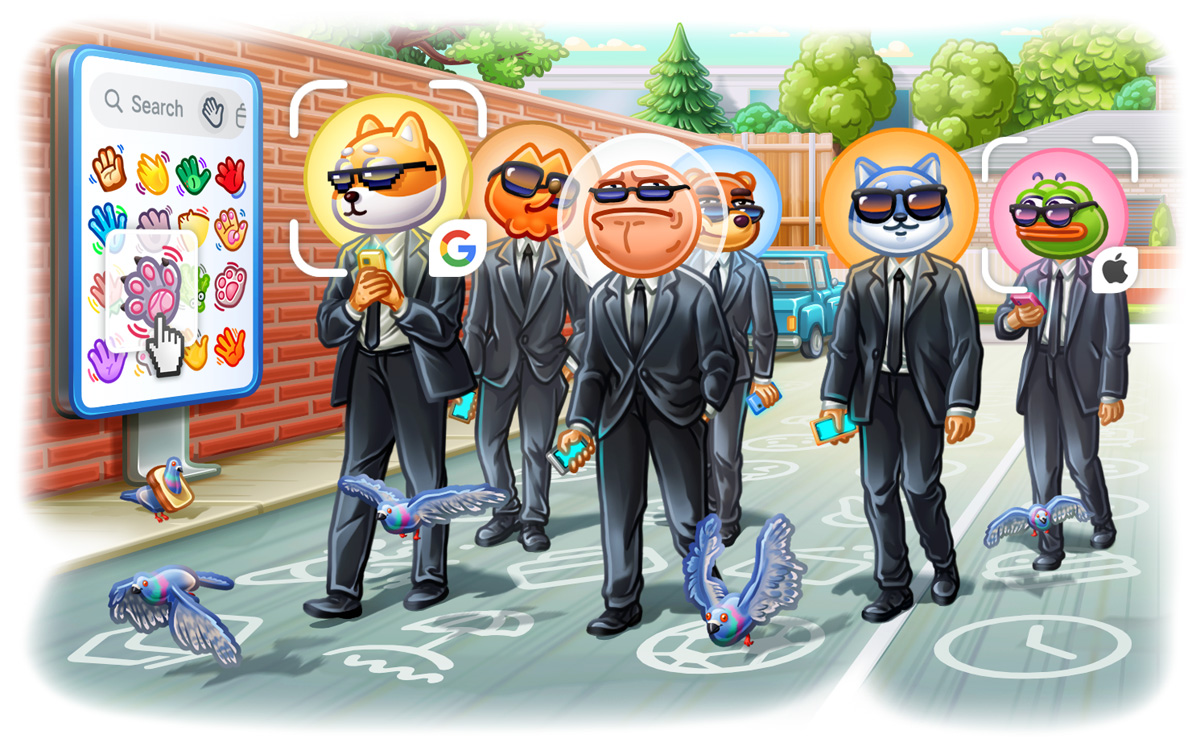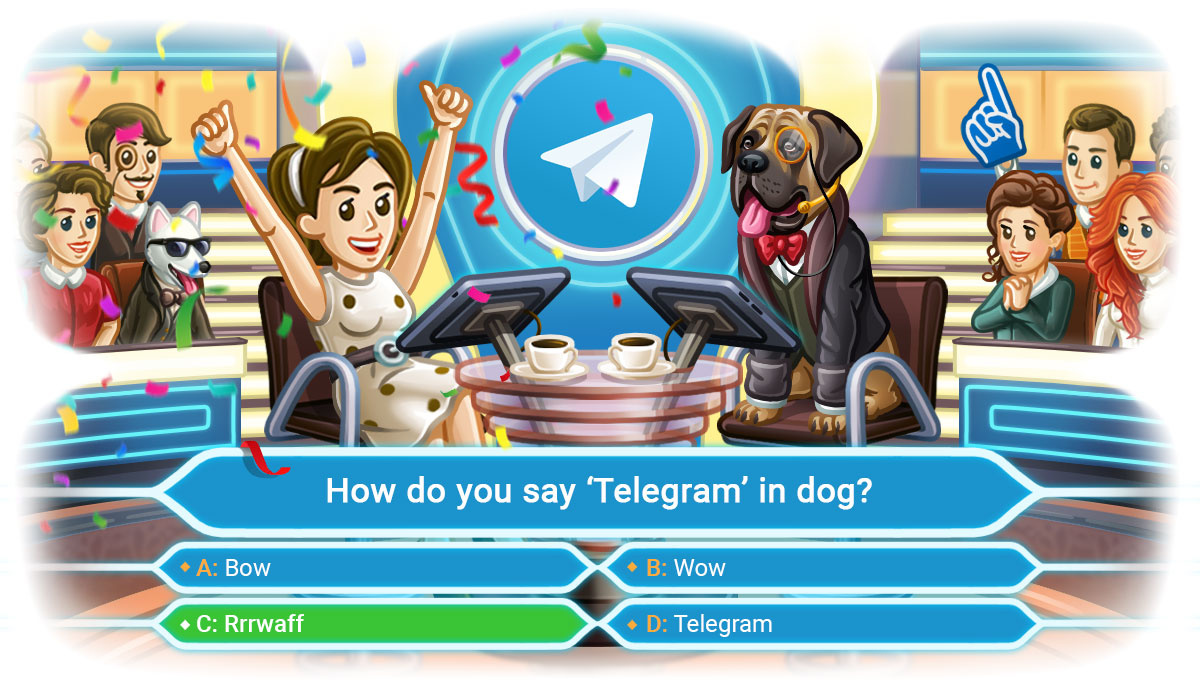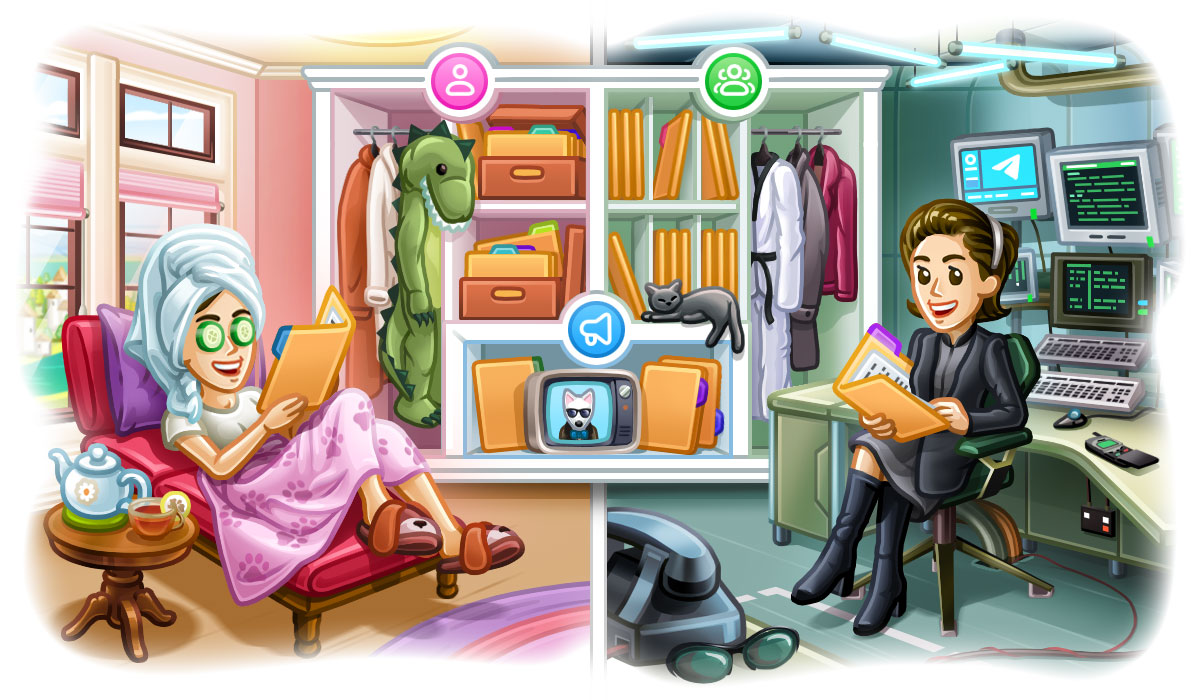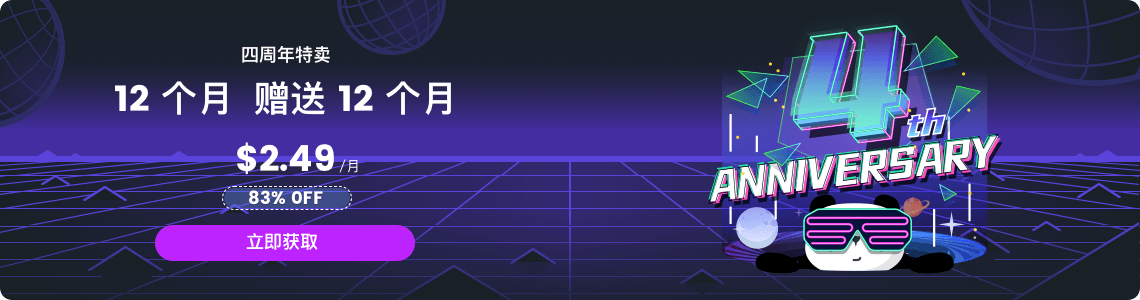Telegram怎么设置敏感信息?

要在Telegram上设置敏感信息,首先启用两步验证,确保账户安全。然后,访问隐私设置隐藏电话号码和控制“最后在线”状态。开启秘密聊天功能使用端到端加密,设置消息自毁时间保护对话内容。最后,启用应用锁,增加账户的物理安全性。
启用两步验证
启用两步验证是确保你的Telegram账户安全的重要步骤。以下是详细的操作说明,帮助你设置两步验证密码。
访问安全设置
- 打开Telegram中文版官方应用:
- 启动Telegram应用,并确保你已登录到你的账户。
- 进入设置页面:
- 在Android设备上,点击左上角的菜单图标(三条横线),然后选择“设置”。
- 在iOS设备上,点击右下角的“设置”图标。
- 选择隐私与安全:
- 在设置页面中,找到并点击“隐私与安全”选项。
设置两步验证密码
- 进入两步验证设置:
- 在“隐私与安全”页面中,找到并点击“两步验证”选项。
- 创建密码:
- 点击“设置附加密码”,系统会提示你输入一个强密码。这个密码将在你登录Telegram账户时提供额外的安全保护。
- 确认密码:
- 再次输入你创建的密码以确认。确保密码足够复杂,包含字母、数字和特殊字符。
- 添加密码提示:
- 为了帮助你记住密码,系统会提示你设置一个密码提示。输入一个能帮助你记忆但不会轻易被他人猜到的提示。
- 设置恢复电子邮件:
- 为了在忘记密码时能恢复账户,Telegram会要求你输入一个恢复电子邮件地址。输入并确认你的电子邮件地址。
- 你将收到一封确认邮件,点击邮件中的链接以验证你的电子邮件地址。
- 完成设置:
- 完成上述步骤后,点击“保存”或“完成”按钮。你的两步验证密码设置已完成,现在你的Telegram账户将更安全。
隐藏电话号码以保护隐私
在Telegram上隐藏电话号码可以增强隐私保护,防止陌生人通过电话号码找到你。以下是如何访问隐私设置并设置电话号码可见性的详细步骤。
访问隐私设置
- 打开Telegram应用:
- 启动Telegram应用,并确保你已登录到你的账户。
- 进入设置页面:
- 在Android设备上,点击左上角的菜单图标(三条横线),然后选择“设置”。
- 在iOS设备上,点击右下角的“设置”图标。
- 进入隐私与安全设置:
- 在设置页面中,找到并点击“隐私与安全”选项。
设置电话号码可见性
- 选择电话号码选项:
- 在“隐私与安全”页面中,找到并点击“电话号码”选项。
- 设置电话号码可见性:
- 你会看到三个选项:“所有人”、“我的联系人”和“没有人”。
- 所有人:任何使用Telegram的人都可以看到你的电话号码。
- 我的联系人:只有你的联系人可以看到你的电话号码。
- 没有人:没有人可以看到你的电话号码,包括你的联系人。
- 你会看到三个选项:“所有人”、“我的联系人”和“没有人”。
- 选择“没有人”:
- 为了最大限度地保护你的隐私,选择“没有人”。这将确保你的电话号码对任何人都不可见。
- 添加例外:
- 如果你希望特定联系人能够看到你的电话号码,或者不希望某些联系人看到你的电话号码,可以使用“例外”功能。
- 点击“添加例外”,然后选择联系人或群组,设置他们是“总是允许”还是“从不允许”查看你的电话号码。
控制“最后在线”状态
在Telegram上控制“最后在线”状态可以增强你的隐私保护,防止他人随时知道你的在线状态。以下是如何选择在线状态可见性并添加例外用户的详细步骤。
选择在线状态可见性
- 打开Telegram应用:
- 启动Telegram应用,并确保你已登录到你的账户。
- 进入设置页面:
- 在Android设备上,点击左上角的菜单图标(三条横线),然后选择“设置”。
- 在iOS设备上,点击右下角的“设置”图标。
- 进入隐私与安全设置:
- 在设置页面中,找到并点击“隐私与安全”选项。
- 选择在线状态可见性:
- 在“隐私与安全”页面中,找到并点击“最后在线时间”选项。
- 你会看到三个选项:“所有人”、“我的联系人”和“没有人”。
- 所有人:任何使用Telegram的人都可以看到你的最后在线时间。
- 我的联系人:只有你的联系人可以看到你的最后在线时间。
- 没有人:没有人可以看到你的最后在线时间。
- 选择适合的可见性:
- 为了最大限度地保护你的隐私,选择“没有人”或“我的联系人”。这样可以限制只有你信任的人可以看到你的在线状态。
添加例外用户
- 添加例外:
- 在设置“最后在线时间”可见性时,你会看到一个“例外”选项,可以用来指定某些用户总是或从不可以看到你的在线状态。
- 点击“添加例外”,然后选择你希望添加的联系人或群组。
- 选择例外类型:
- 你可以选择两种例外类型:
- 总是允许:这些联系人将总是可以看到你的最后在线时间,即使你选择了“没有人”或“我的联系人”。
- 从不允许:这些联系人将永远看不到你的最后在线时间,即使你选择了“所有人”或“我的联系人”。
- 你可以选择两种例外类型:
- 确认设置:
- 选择例外用户后,点击“完成”或“确认”按钮,保存你的设置。你的在线状态可见性和例外设置将立即生效。
设置秘密聊天
秘密聊天是Telegram中的一项功能,通过端到端加密确保消息只有发送者和接收者能够阅读,并且可以设置消息自毁时间。以下是如何开始秘密聊天和设置消息自毁时间的详细步骤。
开始秘密聊天
- 打开Telegram官网应用:
- 启动Telegram应用,并确保你已登录到你的账户。
- 选择联系人:
- 在主界面上,点击右下角的“新建聊天”按钮(铅笔图标)。
- 从联系人列表中选择你想要进行秘密聊天的联系人。
- 开始秘密聊天:
- 进入与该联系人的聊天界面后,点击右上角的联系人姓名或头像,进入联系人信息页面。
- 在联系人信息页面,点击“更多”选项(通常是三个竖点或横点图标)。
- 选择“开始秘密聊天”选项。Telegram会创建一个新的秘密聊天对话窗口,具有特殊的绿色锁图标,表示这是一个加密的秘密聊天。
设置消息自毁时间
- 进入秘密聊天设置:
- 在秘密聊天对话窗口中,点击右上角的联系人姓名或头像,进入聊天设置页面。
- 选择自毁时间:
- 在聊天设置页面,找到并点击“设置自毁时间”选项。
- Telegram会提供多个时间选项供你选择,从1秒到1周不等。选择适合你的时间间隔。
- 确认设置:
- 选择自毁时间后,点击“确认”或“完成”按钮。
- 所有在秘密聊天中的消息将在设定的时间后自动删除,不会在双方的设备上留下任何痕迹。
- 发送消息:
- 设置好自毁时间后,返回聊天界面并开始发送消息。所有发送的消息将在设定的时间后自动销毁。
加密消息和文件
在Telegram中,你可以使用端到端加密保护消息和文件的隐私。以下是如何使用端到端加密以及发送加密文件的详细步骤。
使用端到端加密
端到端加密确保只有消息的发送者和接收者能够读取消息内容,中间的任何人,包括Telegram服务器,都无法解密消息。要在Telegram中使用端到端加密,必须使用“秘密聊天”功能。
- 开始秘密聊天:
- 打开Telegram应用,选择你想要聊天的联系人。
- 点击右上角的联系人姓名或头像,进入联系人信息页面。
- 点击“更多”选项(通常是三个竖点或横点图标),然后选择“开始秘密聊天”。这样创建的聊天会被端到端加密。
- 消息加密:
- 在秘密聊天中发送的所有消息都会自动使用端到端加密,无需额外设置。
发送加密文件
在秘密聊天中,你可以发送加密的文件,确保文件内容只有接收者能够读取。
- 选择文件:
- 打开秘密聊天对话窗口,点击输入框旁边的“附件”图标(回形针图标)。
- 选择你要发送的文件类型,可以是照片、视频、文档或其他文件。
- 发送文件:
- 从设备中选择要发送的文件。文件会自动通过端到端加密进行传输。
- 选择文件后,点击发送按钮(纸飞机图标),文件会被加密并发送给对方。
- 设置文件自毁时间(可选):
- 如果你希望发送的文件在一定时间后自动删除,可以设置消息自毁时间。
- 点击右上角的联系人姓名或头像,进入聊天设置页面,找到并点击“设置自毁时间”选项。
- 选择自毁时间,点击确认。发送的文件将在设定时间后自动销毁。
使用应用锁
启用应用锁功能可以增加Telegram应用的安全性,防止他人未经授权访问你的聊天记录和个人信息。以下是如何启用应用锁和设置锁定方式的详细步骤。
启用应用锁
- 打开Telegram应用:
- 启动Telegram应用,并确保你已登录到你的账户。
- 访问设置页面:
- 在Android设备上,点击左上角的菜单图标(三条横线),然后选择“设置”。
- 在iOS设备上,点击右下角的“设置”图标。
- 进入隐私与安全设置:
- 在设置页面中,找到并点击“隐私与安全”选项。
- 启用应用锁:
- 在“隐私与安全”页面中,找到并点击“密码和指纹”或“应用锁”选项。
- 点击“启用密码”或“启用应用锁”按钮。系统会提示你设置一个密码或使用生物识别方式(如指纹或面部识别)来锁定应用。
设置锁定方式
- 设置密码:
- 如果你选择使用密码锁定,系统会提示你输入一个四位数或更复杂的密码。输入密码后,再次输入以确认。
- 确认密码设置成功后,Telegram应用将启用密码锁定。
- 使用指纹锁定(如果设备支持):
- 如果你的设备支持指纹识别,Telegram会提示你启用指纹锁定。
- 选择启用指纹锁定后,系统会要求你扫描指纹以设置指纹锁定。确保你的指纹已在设备的设置中录入。
- 使用面部识别(如果设备支持):
- 如果你的设备支持面部识别,Telegram会提示你启用面部识别锁定。
- 选择启用面部识别后,系统会要求你进行面部识别以设置锁定。确保你的面部信息已在设备的设置中录入。
- 管理锁定设置:
- 启用应用锁定后,你可以在“密码和指纹”或“应用锁”设置中管理锁定选项。
- 你可以更改密码、重新设置指纹或面部识别方式,以及设置自动锁定的时间间隔(例如,每次退出应用后立即锁定或几分钟后锁定)。
管理账号活动
管理你的Telegram账号活动有助于确保账户安全,防止未经授权的访问。以下是如何检查活动会话和终止不明会话的详细步骤。
检查活动会话
- 打开Telegram应用:
- 启动Telegram应用,并确保你已登录到你的账户。
- 访问设置页面:
- 在Android设备上,点击左上角的菜单图标(三条横线),然后选择“设置”。
- 在iOS设备上,点击右下角的“设置”图标。
- 进入隐私与安全设置:
- 在设置页面中,找到并点击“隐私与安全”选项。
- 检查活动会话:
- 在“隐私与安全”页面中,找到并点击“活动会话”选项。
- 你会看到一个列表,显示当前所有活动会话,包括你正在使用的设备和其他已登录的设备。
- 每个会话条目会显示设备类型、登录位置、IP地址和上次活动时间,帮助你识别每个会话的来源。
终止不明会话
- 识别不明会话:
- 在活动会话列表中,仔细查看每个会话条目的详细信息。如果你发现任何不明设备或可疑的会话,标记为不明会话。
- 常见的可疑迹象包括不熟悉的设备类型、不常见的登录位置或长时间未活动的会话。
- 终止不明会话:
- 点击可疑会话条目旁边的“终止”按钮。Telegram会要求你确认是否终止该会话。
- 确认终止后,该设备将被强制登出,你的账号在该设备上的会话将立即结束。
- 终止所有其他会话(如果你怀疑账号被盗):
- 如果你怀疑你的账号被盗或存在多个可疑会话,可以选择终止所有其他会话。
- 在“活动会话”页面中,点击底部的“终止所有其他会话”按钮。Telegram会提示你确认此操作。
- 确认后,除了当前设备之外的所有会话将被强制登出,确保你的账号安全。
数据备份和恢复
确保Telegram数据的备份和恢复是维护聊天记录和文件安全的重要步骤。以下是如何启用加密备份和安全恢复数据的详细步骤。
启用加密备份
- Telegram的云存储:
- Telegram默认将聊天记录和文件存储在云端,用户无需手动备份。因此,所有聊天记录和文件在各设备间自动同步。
- 导出聊天记录(适用于桌面版):
- 打开Telegram桌面版:
- 启动Telegram桌面版应用并登录到你的账户。
- 访问设置页面:
- 点击左上角的菜单图标(三条横线),然后选择“设置”。
- 导出Telegram数据:
- 在设置页面中,选择“高级”选项,然后点击“导出Telegram数据”。
- 选择你想要导出的数据类型,包括聊天记录、媒体文件、联系人等。
- 选择导出文件的存储位置,并点击“导出”按钮。Telegram将生成一个包含你所选数据的加密文件。
- 打开Telegram桌面版:
- 本地备份(适用于移动设备):
- 目前Telegram移动版本并不支持本地加密备份功能。用户需要依赖Telegram的云存储功能或手动导出重要数据到安全的位置。
安全恢复数据
- 从云存储恢复数据:
- 重新安装Telegram:
- 在新的设备上,下载并安装Telegram应用。
- 登录账户:
- 打开Telegram应用,输入你的手机号码,并通过短信或电话验证登录账户。
- 自动恢复:
- 登录成功后,Telegram会自动从云端恢复你的聊天记录和文件。这一过程无需手动操作,所有数据都会自动同步到新设备上。
- 重新安装Telegram:
- 导入聊天记录(适用于桌面版):
- 访问导入设置:
- 启动Telegram桌面版应用并登录到你的账户。
- 点击左上角的菜单图标(三条横线),然后选择“设置”。
- 导入Telegram数据:
- 在设置页面中,选择“高级”选项,然后点击“导入Telegram数据”。
- 选择之前导出的加密文件,并输入解密密码(如果有)。
- Telegram会开始导入数据,完成后,你可以在应用中查看恢复的聊天记录和文件。
- 访问导入设置:
- 定期更新备份:
- 为确保数据安全,建议定期更新你的备份文件。尤其是对于重要的聊天记录和文件,定期导出数据并存储在安全的位置。