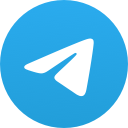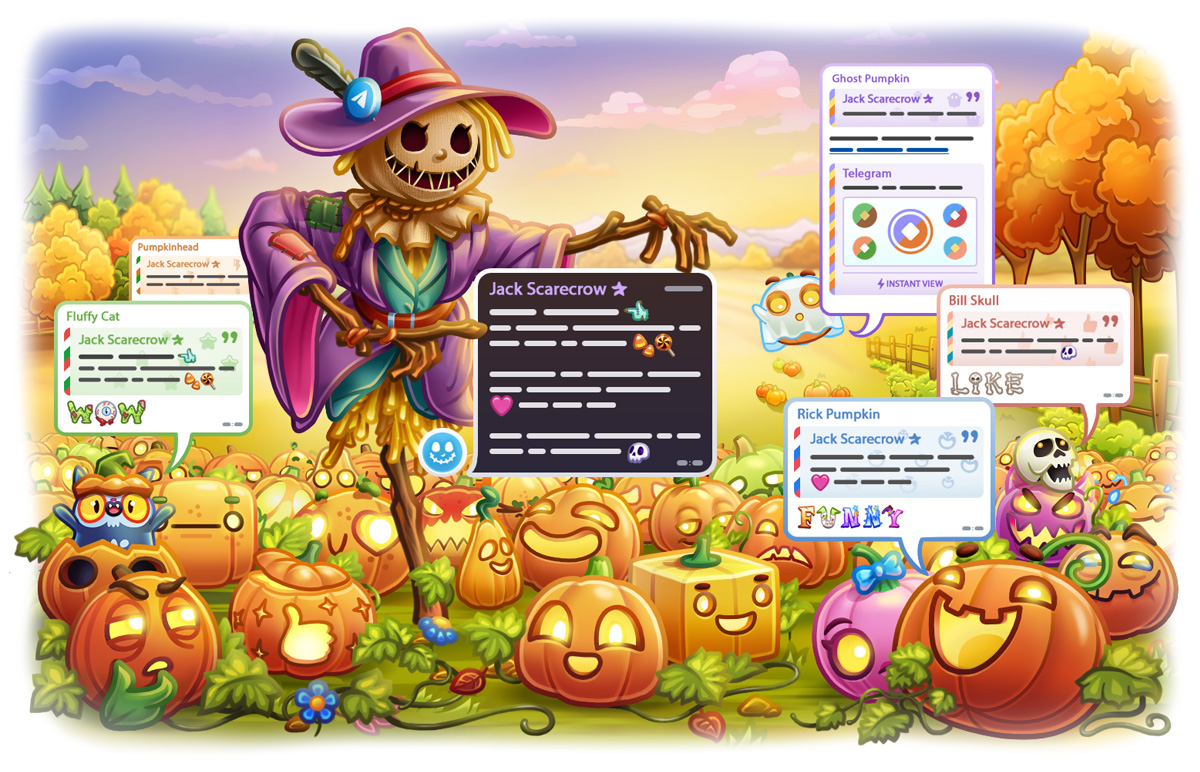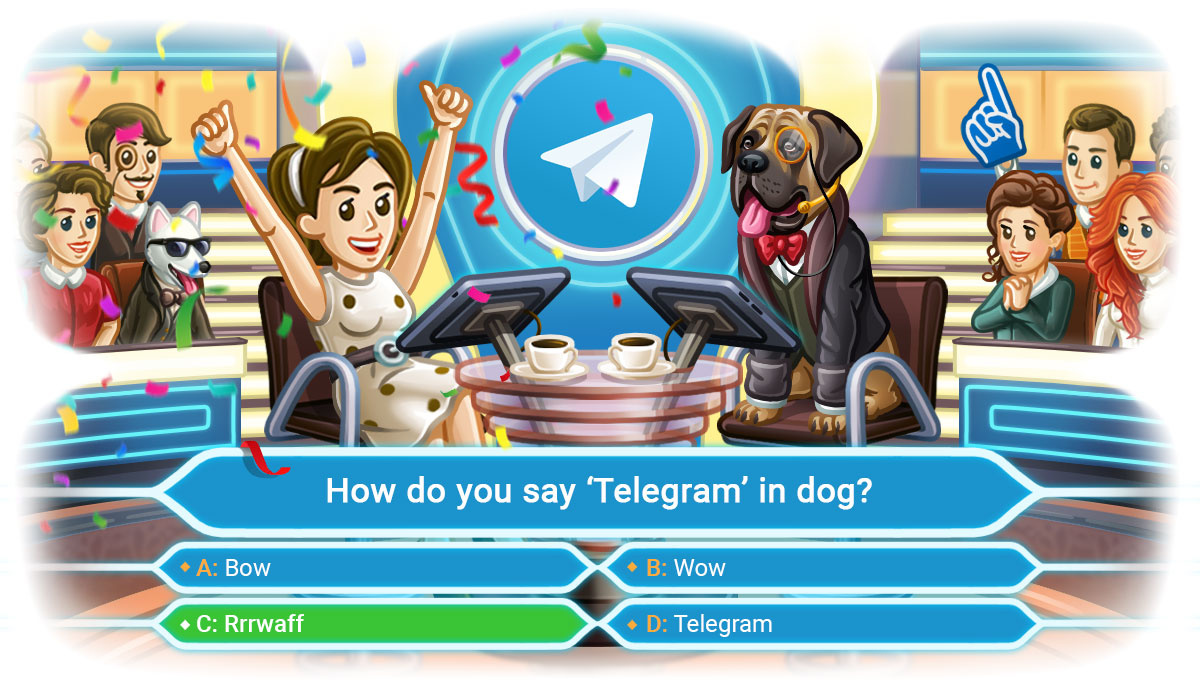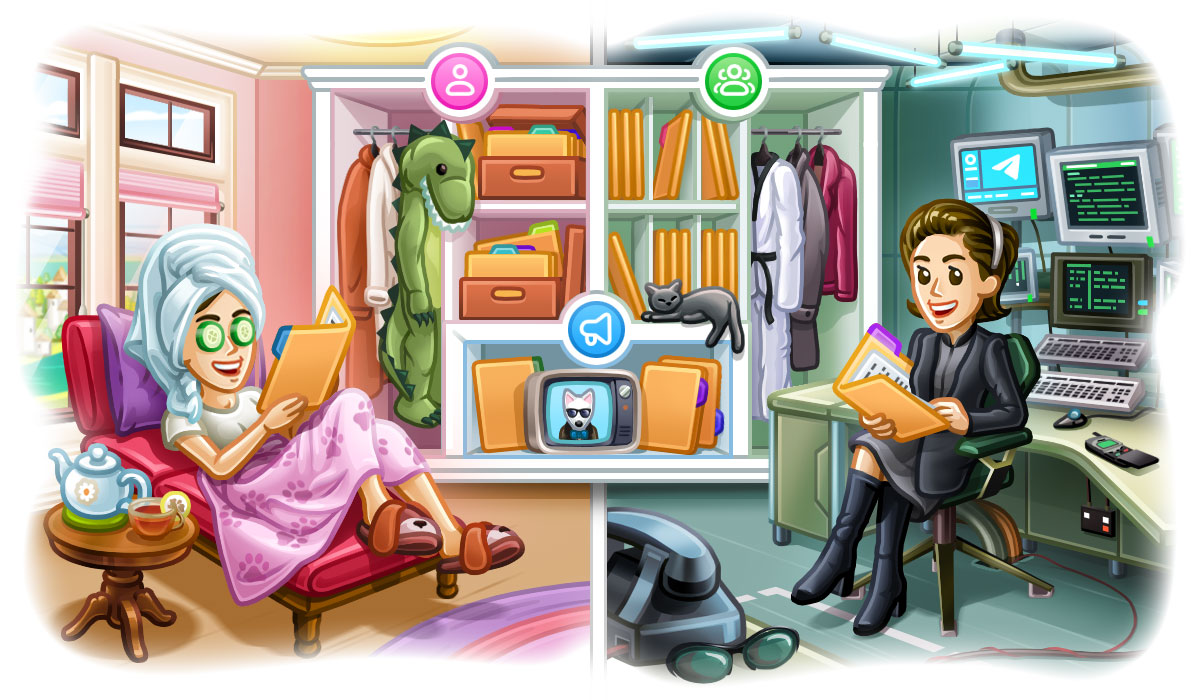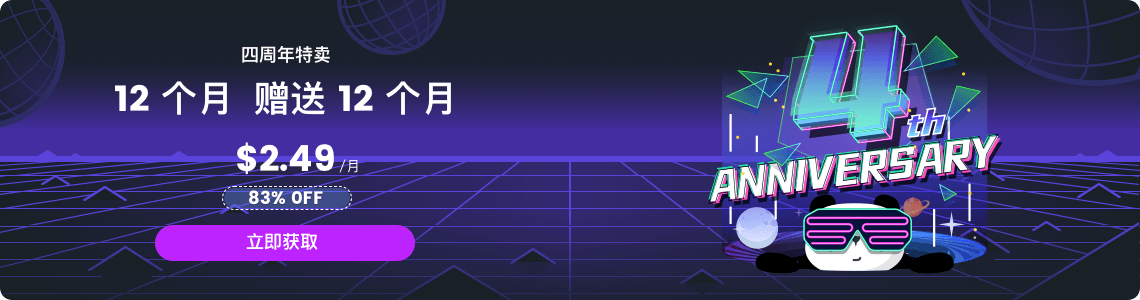Telegram电脑版缓存文件在哪里?

Telegram的缓存文件通常保存在设备的内部存储中,在一个名为“Telegram”文件夹下的“Cache”子文件夹内。 在Telegram中,进入“设置” -> “数据和存储” -> “存储使用情况”,然后选择“清理缓存”来删除不需要的缓存文件。
了解Telegram电脑版的缓存文件
在使用Telegram电脑版时,应用会在你的设备上创建和存储缓存文件。这些文件有助于提升应用的性能和响应速度,但了解它们的作用以及如何管理这些文件也非常重要。
什么是缓存文件
缓存文件是应用程序在设备上存储的临时数据,用于加快访问速度和提高用户体验。
- 临时数据存储
- 当你在Telegram上查看图片、视频或聊天记录时,这些内容会被存储在缓存文件中。这些文件允许应用程序在不需要重新下载或重新加载内容的情况下,快速显示你已经查看过的信息。
- 缓存文件的类型
- 在Telegram电脑版中,缓存文件可以包括图片、视频、GIF、文档等内容的临时存储版本,以及应用程序需要的其他数据文件。这些文件有助于减少数据加载时间,并节省网络流量。
缓存文件的重要性
缓存文件在提升应用性能方面起着重要作用,但如果不加以管理,也可能导致一些问题。
- 提高应用速度
- 通过缓存文件,Telegram可以更快地加载已经查看过的内容,比如图片和聊天记录。这样,当你再次打开这些内容时,加载时间会大大缩短,提高了整体的用户体验。
- 减少数据消耗
- 由于缓存文件存储了你查看过的数据,Telegram无需每次都从服务器下载相同的内容。这不仅减少了数据流量的消耗,也减轻了服务器的负担。
- 占用存储空间
- 虽然缓存文件有助于提高性能,但它们也会占用设备的存储空间。随着时间的推移,缓存文件可能变得越来越大,特别是在你经常查看大量媒体内容的情况下。这可能导致设备存储空间不足,并可能需要定期清理这些文件。
- 隐私和安全
- 缓存文件中可能包含一些敏感的内容,比如私密聊天记录或图片。如果设备被他人访问,这些缓存文件可能被查看。因此,了解如何管理和清理这些文件有助于保护你的隐私和数据安全。
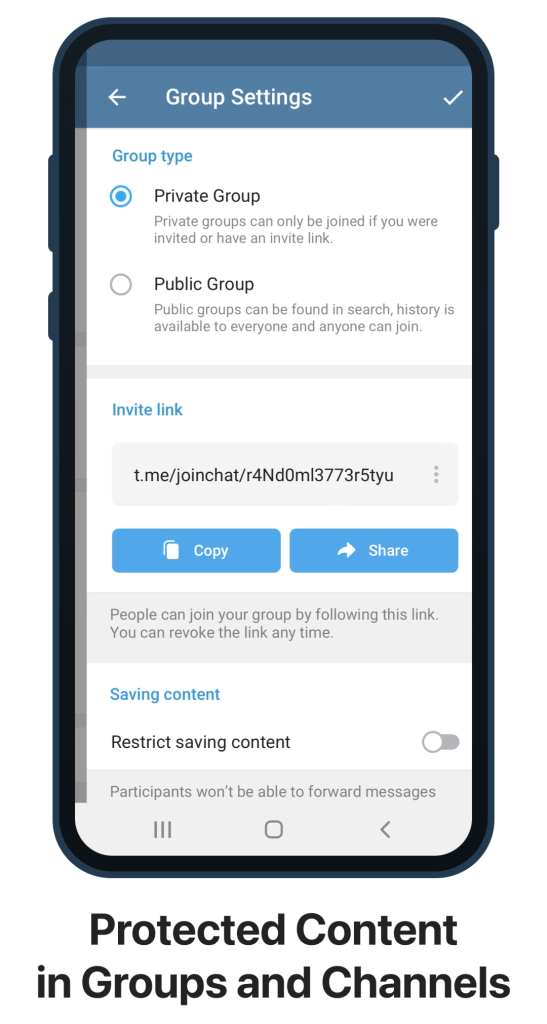
查找Windows系统中的Telegram缓存文件
在使用Telegram电脑版时,缓存文件会存储在系统的特定位置。了解这些文件的默认存储路径以及如何通过文件资源管理器找到它们,可以帮助你有效地管理和清理缓存文件。
默认缓存文件路径
在Windows系统中,Telegram的缓存文件通常存储在用户的AppData文件夹中。具体的路径如下:
- 路径位置
C:\Users\[Your Username]\AppData\Roaming\Telegram Desktop- 在这个路径中,“[Your Username]”是你在Windows系统中的用户名,
AppData是一个隐藏文件夹,Roaming目录中包含了Telegram的配置和缓存文件。
- 文件内容
- 在该文件夹下,你可以找到Telegram使用的缓存文件以及其他应用数据。通常,这些文件包括图片、视频、GIF、文档和其他你在Telegram中查看过的内容。
如何通过文件资源管理器查找
要通过Windows的文件资源管理器找到Telegram的缓存文件,可以按照以下步骤进行:
显示隐藏文件夹
- 启用显示隐藏文件
- 默认情况下,AppData文件夹是隐藏的。要访问它,你需要首先启用显示隐藏文件夹的选项。打开文件资源管理器,点击顶部的“查看”选项卡,然后勾选“隐藏的项目”选项。这将使隐藏的文件和文件夹显示出来。
导航到缓存文件夹
- 打开文件资源管理器
- 按下Windows键 + E,打开文件资源管理器。然后导航到
C:\Users\[Your Username],替换“[Your Username]”为你的实际用户名。
- 按下Windows键 + E,打开文件资源管理器。然后导航到
- 进入AppData文件夹
- 在用户文件夹中找到并进入
AppData文件夹(如果启用了显示隐藏文件,这个文件夹应该是可见的)。然后,依次打开Roaming>Telegram Desktop文件夹。
- 在用户文件夹中找到并进入
查找和管理缓存文件
- 找到缓存文件
- 在
Telegram Desktop文件夹中,你可以浏览所有与Telegram相关的数据文件和缓存。文件夹内的cache或tdata文件夹可能包含你需要管理的缓存文件。
- 在
- 查看和清理文件
- 如果你希望清理缓存文件,可以在文件资源管理器中手动选择并删除不需要的文件或整个缓存文件夹。不过,注意不要删除重要的配置文件,以免影响Telegram的正常使用。
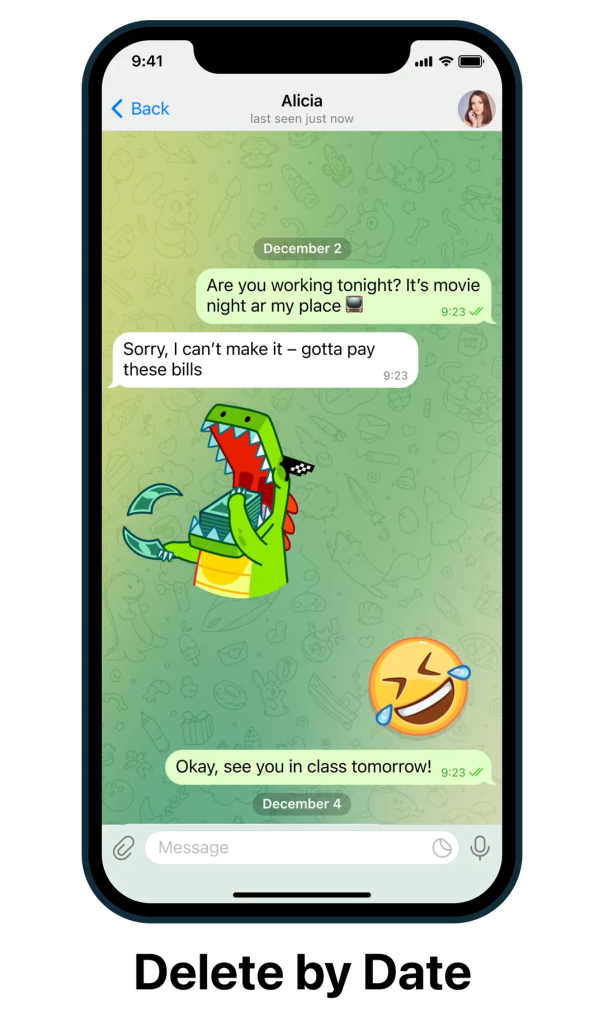
查找macOS系统中的Telegram缓存文件
在macOS系统中,Telegram的缓存文件存储在特定的系统路径下。了解这些文件的默认存储位置以及如何使用Finder查找它们,可以帮助你有效地管理和清理缓存文件,确保设备的存储空间和隐私得到良好保护。
默认缓存文件位置
在macOS系统中,Telegram的缓存文件通常存储在用户的Library文件夹内。具体的路径如下:
- 路径位置
~/Library/Application Support/Telegram Desktop/- 在这个路径中,“~”代表你的用户主目录,
Library文件夹是存储应用程序支持文件的地方,而Application Support文件夹内包含了Telegram的缓存和配置文件。
- 文件内容
- 在此路径中,你会找到Telegram生成的各种缓存文件,这些文件包括图片、视频、GIF、文档等你在Telegram中查看过的内容,以及一些应用的配置数据。
使用Finder查找缓存文件
要通过macOS的Finder找到Telegram的缓存文件,可以按照以下步骤进行:
访问Library文件夹
- 打开Finder
- 在你的Mac上,点击桌面上的Finder图标,打开Finder窗口。
- 访问用户Library
- 通常,
Library文件夹是隐藏的。要访问它,点击Finder菜单栏上的“前往”选项,然后按住Option键(Alt键),你会看到“前往”菜单中出现“Library”选项。点击它以进入你的用户Library文件夹。
- 通常,
导航到缓存文件夹
- 进入Application Support
- 在
Library文件夹中,找到并进入Application Support文件夹。这个文件夹包含了各种应用程序的支持文件和缓存数据。
- 在
- 查找Telegram Desktop文件夹
- 在
Application Support文件夹内,找到并进入Telegram Desktop文件夹。这里存储了Telegram的所有应用数据和缓存文件。
- 在
查找和管理缓存文件
- 查看缓存文件
- 在
Telegram Desktop文件夹中,你可以浏览和查看Telegram生成的所有缓存文件和数据文件。根据你的需要,你可以打开文件夹来查看具体的内容。
- 在
- 清理缓存文件
- 如果你希望释放存储空间或删除敏感数据,可以手动选择并删除这些缓存文件。建议谨慎操作,以免删除重要的配置文件,导致Telegram的某些功能无法正常工作。
管理和清理缓存文件
在使用Telegram电脑版时,缓存文件会随着时间的推移逐渐积累,可能会占用大量存储空间。了解为什么清理这些缓存文件是必要的,并掌握如何手动清理它们,可以帮助你保持设备的性能和隐私安全。
为什么要清理缓存文件
定期清理缓存文件有助于优化设备性能,释放存储空间,并保护个人隐私。
释放存储空间
- 存储空间的占用
- 随着你在Telegram上使用的时间增加,尤其是频繁查看图片、视频和文档时,缓存文件会迅速占用大量的存储空间。这可能会导致设备存储不足,影响其他应用的运行和数据存储。
- 清理后腾出空间
- 通过定期清理缓存文件,你可以释放这些占用的存储空间,从而确保设备有足够的可用存储容量,提升整体运行速度。
提升设备性能
- 减少系统负担
- 大量的缓存文件可能会导致系统在处理这些文件时出现性能下降。清理缓存有助于减轻设备的负担,改善应用的响应速度和系统的整体性能。
- 防止应用崩溃
- 在一些情况下,过多的缓存文件可能导致应用变得不稳定,甚至崩溃。定期清理缓存文件可以帮助避免这些问题,确保Telegram的稳定运行。
保护个人隐私
- 清除敏感信息
- 缓存文件可能包含敏感信息,如私人聊天记录、图片和视频。如果其他人访问你的设备,这些缓存文件可能被查看,导致隐私泄露。通过清理缓存文件,你可以删除这些潜在的隐私风险。
- 防止数据恢复
- 清理缓存文件还可以防止敏感数据在删除后被恢复,增加数据安全性,特别是在你计划出售或转让设备时。
如何手动清理缓存文件
你可以通过以下步骤手动清理Telegram电脑版的缓存文件,确保设备保持最佳性能和安全。
在Windows系统上清理缓存文件
- 导航到缓存文件夹
- 打开文件资源管理器,进入
C:\Users\[Your Username]\AppData\Roaming\Telegram Desktop文件夹,这是Telegram的默认缓存文件存储位置。
- 打开文件资源管理器,进入
- 选择要删除的文件
- 在
Telegram Desktop文件夹中,你会看到多个子文件夹和文件。你可以根据需要选择cache文件夹中的内容,或者直接选择整个cache文件夹进行删除。
- 在
- 删除缓存文件
- 右键点击所选文件或文件夹,然后选择“删除”选项。这将把这些文件移至回收站。你可以进一步清空回收站来永久删除这些文件。
在macOS系统上清理缓存文件
- 访问缓存文件夹
- 打开Finder,按住
Option键点击“前往”菜单,选择“Library”进入用户Library文件夹。然后导航到Application Support>Telegram Desktop文件夹。
- 打开Finder,按住
- 选择要删除的文件
- 在
Telegram Desktop文件夹中,你会找到缓存文件。选择你希望清理的文件或整个缓存文件夹。
- 在
- 删除缓存文件
- 将选定的文件或文件夹拖动到废纸篓,或者右键点击并选择“移到废纸篓”。完成后,右键点击废纸篓并选择“清倒废纸篓”以永久删除文件。
使用应用内的清理功能(如有)
- 检查Telegram设置
- 在某些版本的Telegram桌面客户端中,可能提供了清理缓存的内置选项。你可以在Telegram的“设置” > “数据和存储”中查找并使用这些选项来管理缓存文件。
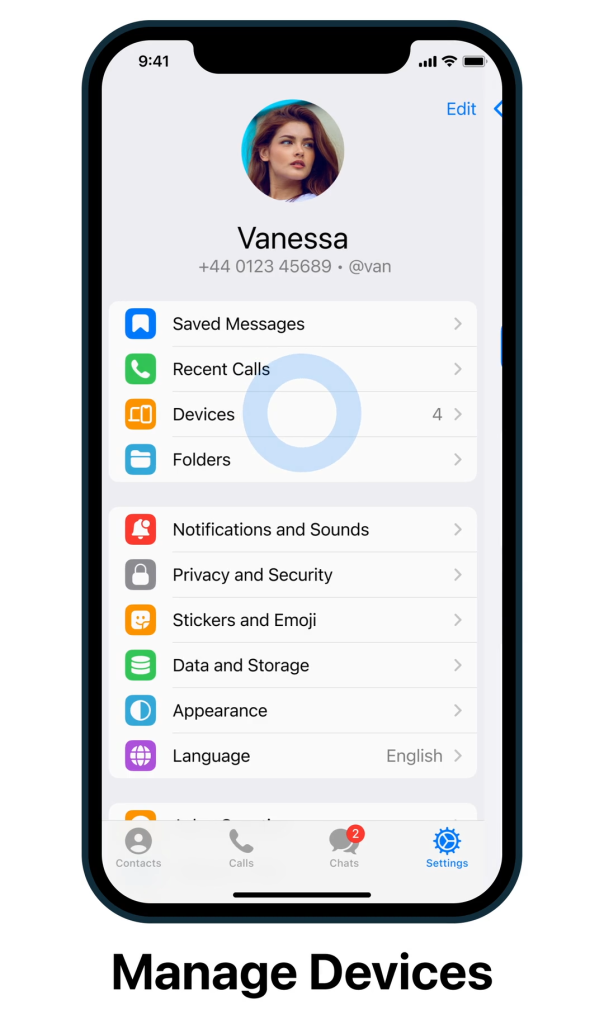
修改Telegram的缓存文件路径
更改Telegram电脑版的缓存文件路径可以帮助你更好地管理存储空间,特别是在系统磁盘空间有限或你希望将缓存存储在更快速的硬盘上时。以下是更改默认缓存位置的方法,以及在操作时需要注意的一些常见问题。
更改默认缓存位置的方法
要更改Telegram电脑版的缓存文件路径,你需要手动调整文件系统或使用命令行工具。以下是两种常见的方式:
使用符号链接(Windows和macOS)
符号链接(Symbolic Link)是一种将新位置指向旧路径的方法,让系统认为文件依然存储在原始位置。
- 在Windows系统上创建符号链接
- 选择新缓存位置
- 首先,创建一个你希望用作Telegram缓存文件的新文件夹,例如在D盘上创建一个
TelegramCache文件夹。
- 首先,创建一个你希望用作Telegram缓存文件的新文件夹,例如在D盘上创建一个
- 移动现有缓存文件
- 导航到
C:\Users\[Your Username]\AppData\Roaming\Telegram Desktop,将整个Telegram Desktop文件夹剪切并粘贴到新位置。
- 导航到
- 创建符号链接
- 打开命令提示符,创建一个符号链接,使Telegram继续从原路径读取缓存文件,但实际上文件存储在新位置。
- 选择新缓存位置
- 在macOS系统上创建符号链接
- 选择新缓存位置
- 创建一个新文件夹作为Telegram缓存的新位置,例如在外置硬盘上创建一个
TelegramCache文件夹。
- 创建一个新文件夹作为Telegram缓存的新位置,例如在外置硬盘上创建一个
- 移动现有缓存文件
- 在Finder中,导航到
~/Library/Application Support/Telegram Desktop,将整个Telegram Desktop文件夹剪切并粘贴到新位置。
- 在Finder中,导航到
- 创建符号链接
- 打开Terminal,创建一个符号链接,将缓存文件重定向到新位置。
- 选择新缓存位置
直接更改应用设置(如果支持)
某些版本的Telegram可能支持在应用内直接更改缓存文件的位置。这通常在“设置”或“高级设置”选项中进行。
- 检查设置选项
- 打开Telegram应用,进入“设置” > “高级设置”或“数据和存储”,查看是否有更改缓存路径的选项。
- 如果有,选择新路径,然后保存更改。Telegram将开始在新位置存储缓存文件。
常见问题及注意事项
在更改Telegram的缓存文件路径时,可能会遇到一些问题或需要特别注意的事项:
确保符号链接路径正确
- 路径准确性
- 在使用符号链接时,确保输入的路径正确无误。如果路径错误,Telegram可能无法找到缓存文件,导致应用无法正常运行。
- 恢复原路径
- 如果符号链接路径创建后出现问题,可以删除符号链接并将缓存文件夹移回原始位置,确保应用恢复正常。
考虑文件权限问题
- 权限设置
- 在更改缓存路径后,确保新位置的文件夹具有正确的读写权限。特别是在macOS上,可能需要调整文件夹权限以允许Telegram访问。
- 管理员权限
- 在Windows系统上执行命令时,确保你使用的是管理员权限,以便成功创建符号链接。
性能影响
- 存储介质速度
- 如果你将缓存文件转移到较慢的存储设备(如外置硬盘或网络驱动器),可能会影响Telegram的加载速度。因此,建议将缓存文件存储在快速的本地硬盘或SSD上。
- 空间管理
- 定期检查新缓存路径的存储空间使用情况,确保不会因为空间不足导致Telegram无法正常存储新的缓存文件。
备份重要数据
- 数据备份
- 在进行任何涉及文件移动或路径更改的操作前,建议备份Telegram的配置和数据文件,以防操作失误导致数据丢失或应用出错。
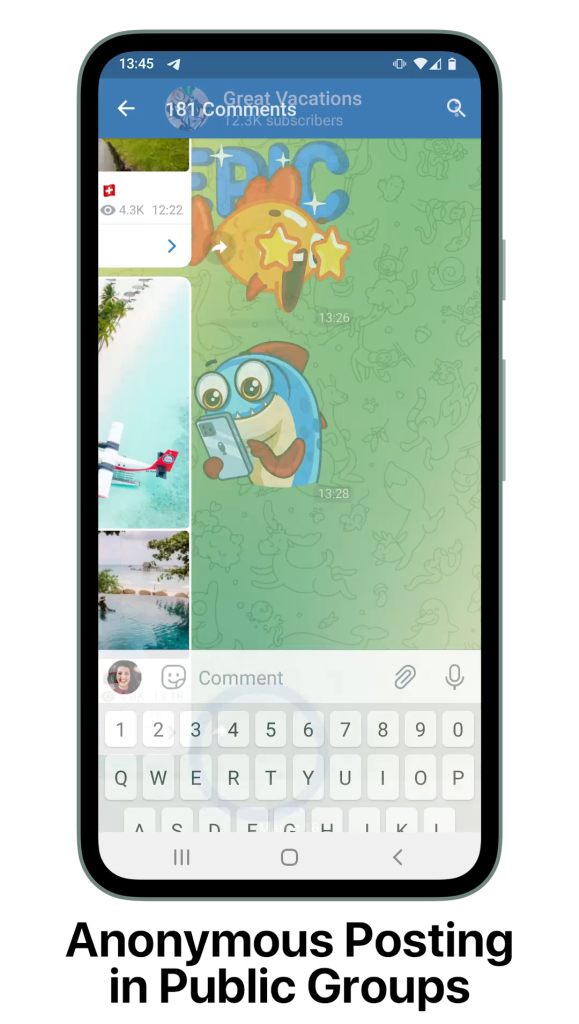
备份和恢复缓存文件
备份和恢复Telegram的缓存文件可以帮助你在需要时保存和恢复应用的状态,特别是在你更换设备或清理系统时。了解如何备份这些文件以及如何恢复它们,能让你更好地管理Telegram的数据。
如何备份缓存文件
备份Telegram的缓存文件可以确保在更换设备或清理系统时,不会丢失已下载的内容。以下是备份缓存文件的步骤:
定位缓存文件夹
- 在Windows系统上
- 通过文件资源管理器,导航到
C:\Users\[Your Username]\AppData\Roaming\Telegram Desktop。这是Telegram缓存文件的默认存储位置。
- 通过文件资源管理器,导航到
- 在macOS系统上
- 使用Finder,按住
Option键点击“前往”菜单,选择“Library”,然后导航到Application Support/Telegram Desktop文件夹。这是macOS系统上Telegram缓存文件的存储路径。
- 使用Finder,按住
复制缓存文件夹
- 选择并复制文件夹
- 在定位到
Telegram Desktop文件夹后,右键点击该文件夹并选择“复制”。这将复制整个缓存文件夹,包括所有的图片、视频、文档等数据。
- 在定位到
存储备份文件
- 选择备份位置
- 选择一个安全的备份位置,例如外置硬盘、USB闪存盘或云存储服务(如Google Drive、Dropbox等)。将复制的文件夹粘贴到备份位置。
- 定期更新备份
- 定期将最新的缓存文件夹复制到备份位置,以确保备份数据是最新的。尤其是在你频繁使用Telegram时,定期更新备份可以防止数据丢失。
恢复Telegram缓存文件的步骤
当你需要恢复Telegram的缓存文件时,按照以下步骤进行操作:
导入备份文件夹
- 在Windows系统上
- 通过文件资源管理器,导航到
C:\Users\[Your Username]\AppData\Roaming\。将之前备份的Telegram Desktop文件夹粘贴到这个位置,覆盖现有的文件夹。
- 通过文件资源管理器,导航到
- 在macOS系统上
- 使用Finder,按住
Option键点击“前往”菜单,选择“Library”,然后导航到Application Support/。将备份的Telegram Desktop文件夹粘贴到此处,覆盖现有的文件夹。
- 使用Finder,按住
检查恢复情况
- 启动Telegram
- 恢复缓存文件后,启动Telegram应用,检查是否成功恢复了之前的缓存数据。所有已下载的内容应当能够正常访问,聊天记录中的图片和视频也应恢复到原来的状态。
解决可能的恢复问题
- 文件权限问题
- 在macOS上,如果遇到权限问题,确保
Telegram Desktop文件夹及其内容的权限设置为允许当前用户读取和写入。
- 在macOS上,如果遇到权限问题,确保
- 恢复后无法加载数据
- 如果恢复后Telegram无法正常加载数据,尝试重新启动设备,或者检查缓存文件夹的完整性。确保所有文件和子文件夹都已正确复制。
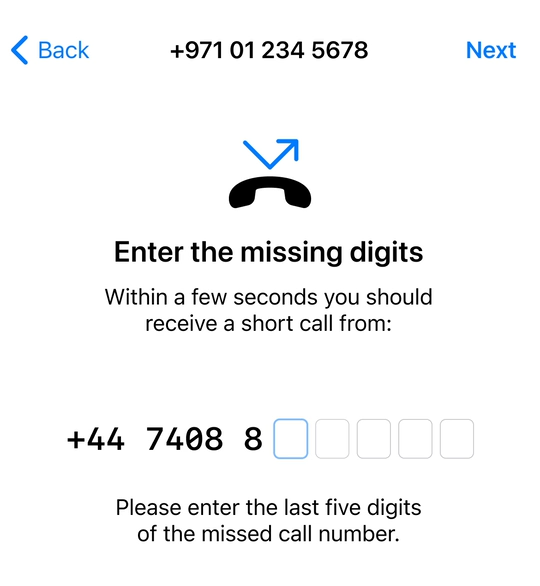
处理缓存文件相关问题
在管理Telegram缓存文件的过程中,可能会遇到一些常见问题,如无法找到缓存文件或缓存文件损坏。了解这些问题的解决方法可以帮助你保持Telegram的正常运行并避免数据丢失。
无法找到缓存文件的解决方法
有时,用户可能会发现找不到Telegram的缓存文件。这通常与系统设置或操作方法有关。
检查文件夹隐藏设置
- 显示隐藏文件夹
- 在Windows系统中,缓存文件夹通常位于
AppData目录下,这是一个隐藏文件夹。确保你已启用了显示隐藏文件夹的功能。打开文件资源管理器,点击“查看”选项卡,然后勾选“隐藏的项目”。 - 在macOS中,
Library文件夹也是隐藏的。你可以通过按住Option键点击Finder的“前往”菜单,然后选择“Library”来访问这个文件夹。
- 在Windows系统中,缓存文件夹通常位于
验证路径是否正确
- 确认路径
- 确认你导航到的路径是正确的。在Windows上,路径应为
C:\Users\[Your Username]\AppData\Roaming\Telegram Desktop,在macOS上,路径应为~/Library/Application Support/Telegram Desktop。 - 如果你不确定用户名或路径,使用系统的搜索功能查找“Telegram”或“Telegram Desktop”文件夹。
- 确认你导航到的路径是正确的。在Windows上,路径应为
应用未创建缓存文件
- 缓存文件夹未生成
- 如果你刚安装Telegram并未使用过,可能尚未生成缓存文件夹。尝试打开并使用Telegram一段时间,例如查看图片或视频,以确保应用生成缓存文件。
- 你也可以检查Telegram的设置,确保缓存功能已启用,并在使用过程中产生数据。
缓存文件损坏的修复方法
缓存文件损坏可能导致Telegram无法正常加载内容或导致应用崩溃。修复这些损坏的缓存文件可以恢复应用的正常运行。
手动删除损坏的缓存文件
- 识别损坏文件
- 如果Telegram出现异常(如无法加载图片或视频),可能是某个缓存文件损坏。你可以手动导航到缓存文件夹,并删除最近添加或修改的文件,这些文件可能是导致问题的原因。
- 可以尝试逐步删除部分缓存文件,然后重新启动Telegram,检查问题是否解决。如果问题解决,说明你删除的文件中包含损坏的缓存。
- 删除整个缓存文件夹
- 如果你无法确定具体哪个文件损坏,可以考虑删除整个缓存文件夹。删除后,Telegram会重新生成所需的缓存文件。删除缓存文件夹不会影响Telegram的主要功能,但会删除已下载的内容,需要重新加载。
通过重装Telegram修复问题
- 卸载并重新安装Telegram
- 如果删除缓存文件后问题仍然存在,考虑卸载Telegram并重新安装。卸载应用时,可以选择保留或删除数据文件。重新安装后,Telegram将重新创建缓存文件。
- 在重新安装时,确保你下载并安装的是Telegram的最新版本,这有助于修复由于旧版本引起的缓存问题。
检查磁盘错误
- 运行磁盘检查工具
- 如果你怀疑缓存文件损坏是由于硬盘问题引起的,建议运行系统自带的磁盘检查工具。Windows用户可以使用
chkdsk,而macOS用户可以使用“磁盘工具”进行修复。 - 确保硬盘或存储设备没有坏扇区或其他物理问题,这有助于防止文件损坏。
- 如果你怀疑缓存文件损坏是由于硬盘问题引起的,建议运行系统自带的磁盘检查工具。Windows用户可以使用
如何找到Windows系统上的Telegram缓存文件?
C:\Users\[Your Username]\AppData\Roaming\Telegram Desktop文件夹中。由于AppData是一个隐藏文件夹,你需要先启用显示隐藏文件夹的功能,然后通过文件资源管理器导航到该路径。
如何在macOS上访问Telegram的缓存文件?
~/Library/Application Support/Telegram Desktop文件夹中。要访问此文件夹,打开Finder,按住Option键并点击“前往”菜单,然后选择“Library”进入用户的Library文件夹,再导航到Application Support文件夹。